Panduan Penggunaan PUSAKA UISI
Modul Kuliah Kerja Nyata (KKN)
Pusaka UISI KKN
1 Semua Pengguna
1.1 Alur Kegiatan
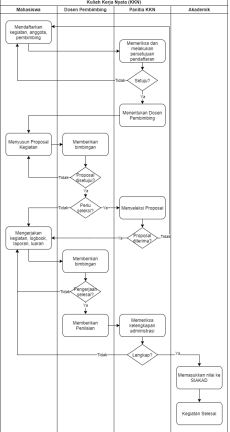
1.2 Tahapan (Status) Kegiatan
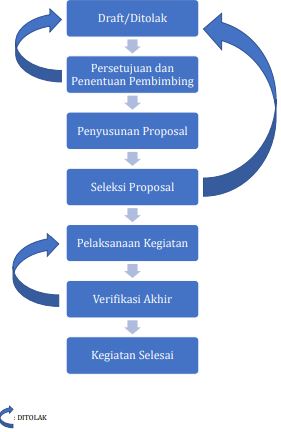
1.3 Login
a. Buka laman PUSAKA UISI di https://pusaka.uisi.ac.id
b. Pilih akun email UISI (@uisi.ac.id atau @student.uisi.ac.id) dari daftar
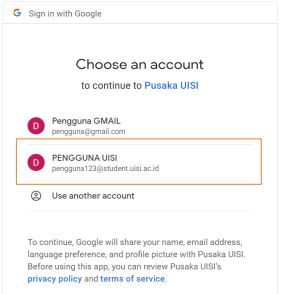
c. Anda akan diarahkan ke beranda PUSAKA UISI
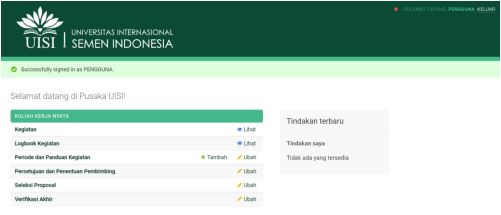
1.4 Logout
a. Pilih menu KELUAR pada pojok kanan atas laman PUSAKA

b. Anda akan diarahkan ke halaman login kembali
1.5 Melihat Periode dan Panduan Kegiatan KKN
a. Pada beranda PUSAKA UISI, klik menu Periode dan Panduan Kegiatan
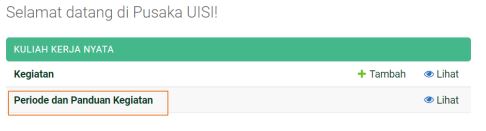
b. Pada halaman yang muncul, pilih periode kegiatan yang ingin dilihat detailnya pada kolom NAMA. Anda juga dapat mengunduh file Panduan dengan cara klik pada baris periode dalam kolom PANDUAN.
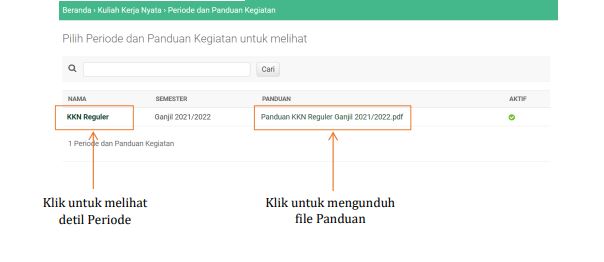
c. Pada halaman berikutnya, Anda dapat melihat semua detil periode KKN
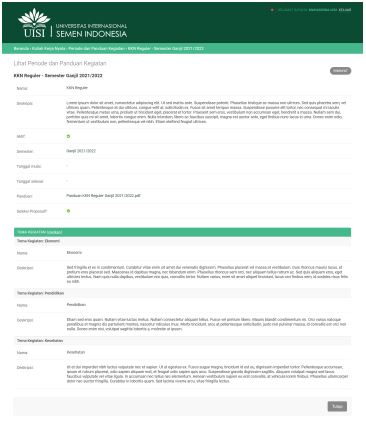
2 Mahasiswa
2.1 Mendaftarkan Kegiatan
a. Pada beranda PUSAKA, pilih menu Kegiatan
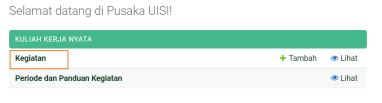
b. Pilih menu TAMBAHKAN KEGIATAN
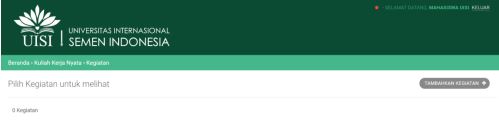
c. Masukkan detail dan anggota kegiatan pada form yang muncul.
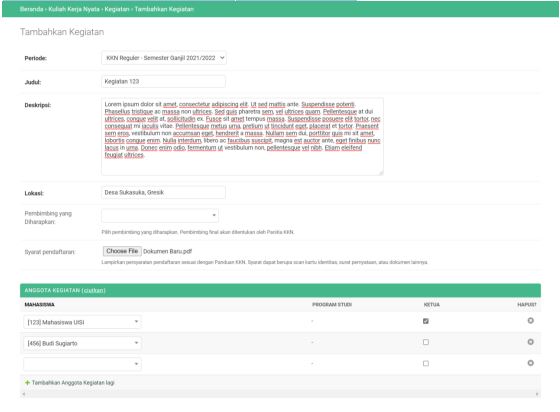
d. Pilih SIMPAN jika ingin menyimpan sebagai DRAFT dan kembali ke halaman daftar kegiatan. Pilih Simpan dan terus mengedit jika ingin menyimpan sebagai DRAFT dan tetap berada pada halaman edit kegiatan. Atau pilih SIMPAN DAN DAFTARKAN KEGIATAN jika form sudah lengkap dan siap didaftarkan untuk diproses Panitia KKN.
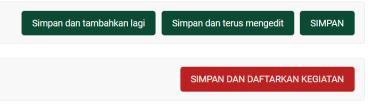
2.2 Menyusun Proposal Kegiatan
a. Pada beranda PUSAKA, pilih menu Kegiatan
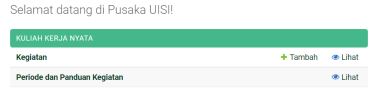
b. Pilih judul kegiatan
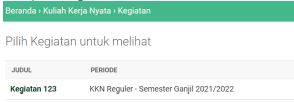
c. Pada halaman detail kegiatan, lengkapi Tema, Judul, Deskripsi, Lokasi, dan Proposal sesuai dengan arahan dan diskusi dengan Pembimbing.
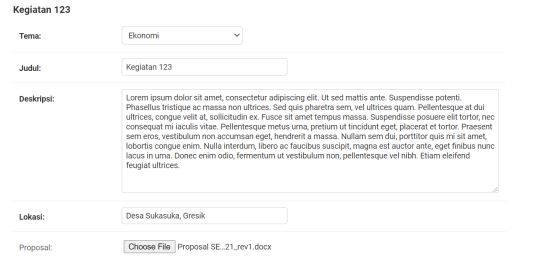
d. Klik SIMPAN atau Simpan dan terus mengedit untuk menyimpan data kegiatan.
e. Hubungi dosen untuk bimbingan dan persetujuan proposal.
2.3 Melihat Catatan Bimbingan Kegiatan
a. Pada beranda PUSAKA, pilih menu Kegiatan
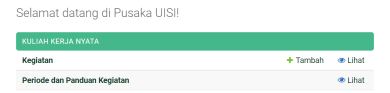
b. Pilih judul kegiatan
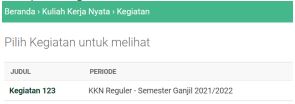
c. Pada halaman detail kegiatan, scroll ke bawah hingga bagian CATATAN BIMBINGAN. Anda dapat membaca catatan bimbingan dosen sekaligus mengunduh lampiranlampirannya jika ada.
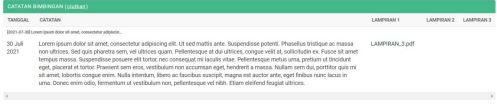
2.4 Mencatat Logbook Kegiatan
a. Pada beranda PUSAKA, pilih menu Kegiatan
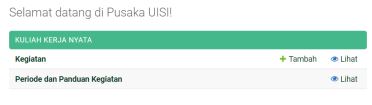
b. Pilih judul kegiatan
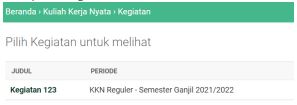
c. Pada halaman detail kegiatan, scroll ke bawah hingga bagian LOGBOOK KEGIATAN
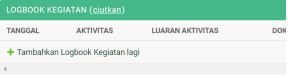
d. Klik Tambahkan Logbook Kegiatan lagi
e. Lengkapi Tanggal, Deskripsi, Luaran, dan Dokumentasi Aktivitas
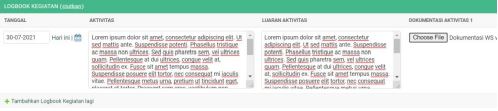
f. Klik tombol SIMPAN untuk menyimpan dan kembali ke daftar kegiatan atau Simpan dan terus mengedit untuk menyimpan dan tetap berada pada halaman detil kegiatan.
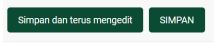
2.5 Melengkapi Laporan dan Luaran Kegiatan
a. Pada beranda PUSAKA, pilih menu Kegiatan
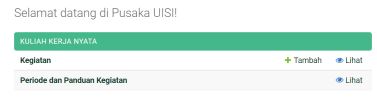
b. Pilih judul kegiatan
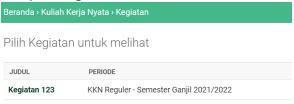
c. Pada halaman detail kegiatan di kolom Laporan, pilih file laporan kegiatan
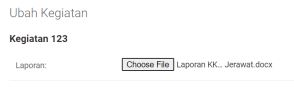
d. Scroll ke bawah pada bagian LUARAN KEGIATAN
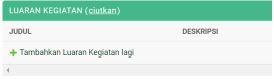
e. Klik Tambahkan Luaran Kegiatan Lagi
f. Masukkan detail data luaran sesuai dengan panduan kegiatan
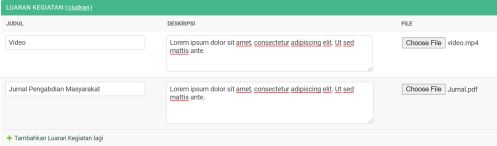
g. Klik tombol SIMPAN untuk menyimpan dan kembali ke daftar kegiatan atau Simpan dan terus mengedit untuk menyimpan dan tetap berada pada halaman detil kegiatan
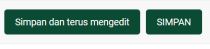
h. Hubungi Pembimbing untuk bimbingan dan persetujuan laporan
2.6 Melihat Riwayat Persetujuan Kegiatan
a. Pada beranda PUSAKA, pilih menu Kegiatan
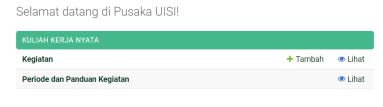
b. Pilih judul kegiatan
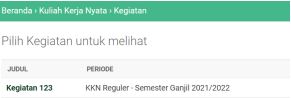
c. Pada halaman detail kegiatan, scroll ke bagian RIWAYAT PERSETUJUAN
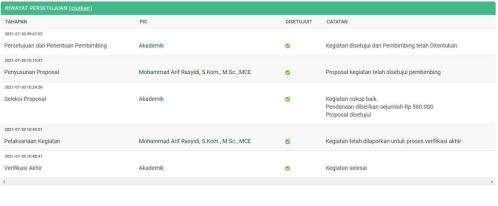
3 Dosen
3.1 Mencatat Bimbingan Kegiatan
a. Pada beranda PUSAKA UISI, pilih menu Kegiatan
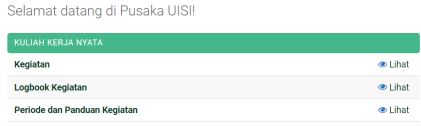
b. Pada halaman daftar kegiatan, pilih salah satu Kegiatan yang akan dicatat bimbingannya.
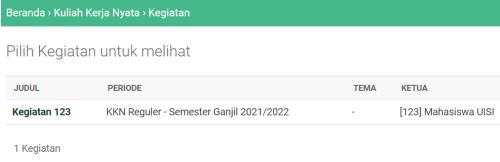
c. Pada halaman detail kegiatan, scroll ke bawah hingga menemukan bagian CATATAN BIMBINGAN
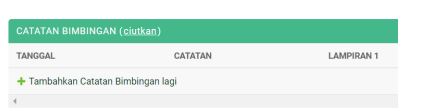
d. Klik Tambahkan Catatan Bimbingan lagi kemudian masukkan catatan bimbingan beserta lampiran-lampiran
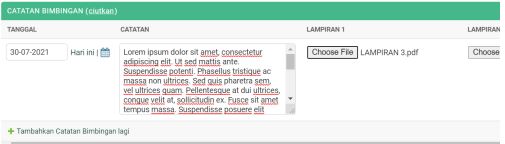
e. Klik tombol SIMPAN untuk menyimpan dan kembali ke daftar kegiatan atau Simpan dan terus mengedit untuk menyimpan dan tetap berada pada halaman detil kegiatan.
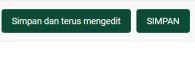
3.2 Melakukan Persetujuan Proposal Kegiatan
a. Pada beranda PUSAKA UISI, pilih menu Kegiatan
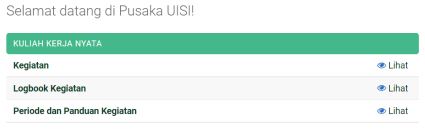
b. Pada halaman daftar kegiatan, pilih salah satu Kegiatan yang akan dicatat bimbingannya.
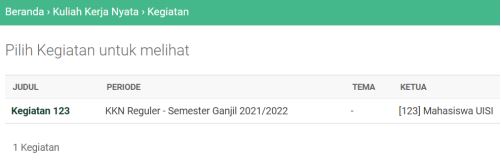
c. Pada halaman detail kegiatan, klik SIMPAN DAN SETUJUI PROPOSAL untuk menyetujui proposal kegiatan

3.3 Melihat Logbook Kegiatan Mahasiswa
a. Pada beranda PUSAKA UISI, pilih menu Kegiatan
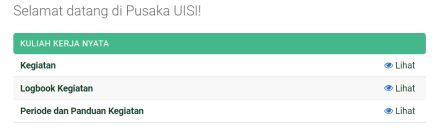
b. Pada halaman daftar kegiatan, pilih judul Kegiatan
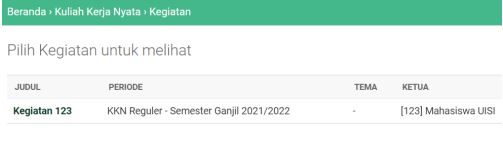
c. Pada halaman detail kegiatan, scroll pada bagian PENILAIAN ANGGOTA KEGIATAN

d. Pada kolom logbook, klik tombol Lihat untuk melihat logbook masing-masing mahasiswa
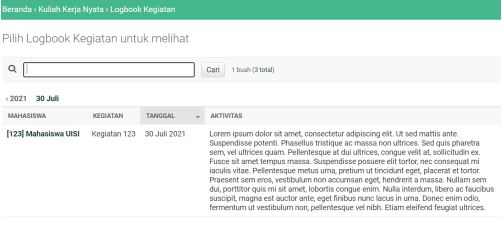
e. Pada halaman daftar logbook klik salah satu baris untuk melihat detail logbook
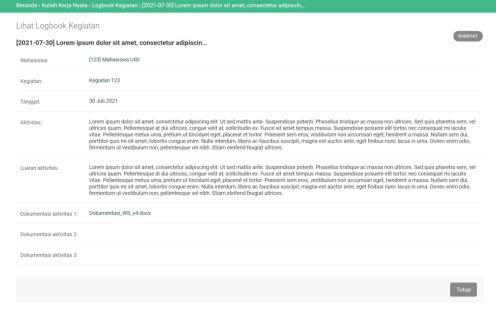
3.4 Memasukkan Penilaian Kegiatanv
a. Pada beranda PUSAKA UISI, pilih menu Kegiatan
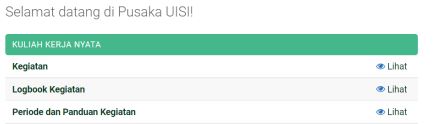
b. Pada halaman daftar kegiatan, pilih judul Kegiatan
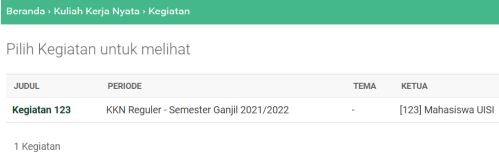
c. Pada halaman detail kegiatan, scroll pada bagian PENILAIAN ANGGOTA KEGIATAN

d. Masukkan nilai untuk masing-masing mahasiswa
e. Klik tombol SIMPAN untuk menyimpan dan kembali ke daftar kegiatan atau Simpan dan terus mengedit untuk menyimpan dan tetap berada pada halaman detil kegiatan.

3.5 Melaporkan Selesainya Kegiatan
a. Pada beranda PUSAKA UISI, pilih menu Kegiatan
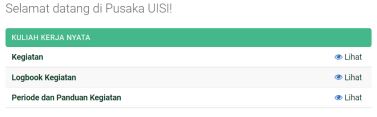
b. Pada halaman daftar kegiatan, pilih judul Kegiatan
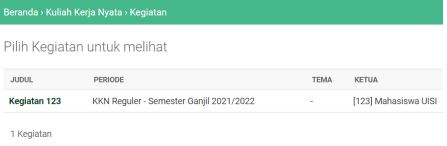
c. Pada halaman detail kegiatan, klik SIMPAN DAN TANDAI KEGIATAN SELESAI untuk melaporkan bahwa kegiatan telah selesai untuk dapat diproses Panitia KKN

4 Panitia KKN
4.1 Melakukan Persetujuan dan Penentuan Pembimbing
a. Pada beranda PUSAKA UISI, pilih menu Persetujuan dan Penentuan Pembimbing
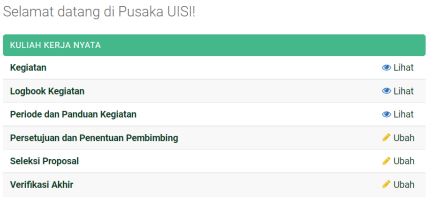
b. Pilih kegiatan yang akan diproses
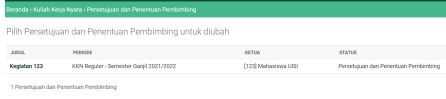
c. Pada halaman yang muncul, periksa kelengkapan pendaftaran kegiatan seperti jumlah anggota, dokumen persyaratan, dsb.
d. Jika pendaftaran kegiatan memenuhi syarat, masukkan nama dosen pembimbing pada kolom yang disediakan. Kemudian Pilih SETUJU.
e. Jika tidak memenuhi syarat, masukkan alasan penolakan pada Catatan dan klik TOLAK
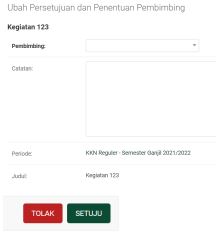
4.2 Melakukan Seleksi Proposal
a. Pada beranda PUSAKA UISI, pilih menu Seleksi Proposal
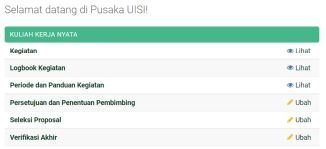
b. Pilih kegiatan yang akan diproses

c. Pada halaman yang muncul, periksa dan seleksi data kegiatan dan proposal.
d. Masukkan catatan hasil seleksi pada kolom Catatan.
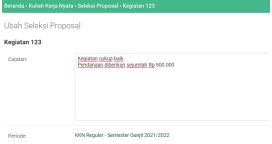
e. Kemudian klik TOLAK jika proposal tidak diterima, atau SETUJU jika proposal diterima.
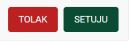
4.3 Melakukan Verifikasi Akhir Kegiatan
a. Pada beranda PUSAKA UISI, pilih menu Verifikasi Akhir
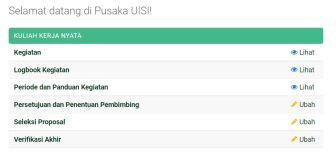
b. Pilih kegiatan yang akan diproses

c. Pada halaman yang muncul, periksa data laporan, luaran, penilaian, dsb
d. Masukkan catatan hasil pemeriksaan pada kolom Catatan.
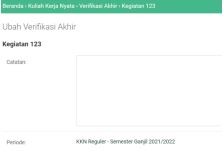
e. Kemudian klik TOLAK jika ada persyaratan kegiatan yang belum dilengkapi, atau SETUJU jika kegiatan sudah memenuhi syarat.
![image](assets/img/student/pusaka_kkn/pusaka63.J