User Manual Office365
Office365
Office 365 merupakan produk langganan UISI dari microsoft yang berisikan aplikasi pengolaan data berupa MS Word, MS Excel, Power Point, dan aplikasi lainnya yang include jadi 1 bagian.
Setiap Karyawan dan Mahasiswa di lingkup Universitas Internasional Semen Indonesia memilik akses menggunkan email yang sudah diberikan dari UISI. Tiap akun dapat digunakan lebih dari 5 perangkat
Setiap Karyawan dan Mahasiswa di lingkup Universitas Internasional Semen Indonesia memilik akses menggunkan email yang sudah diberikan dari UISI. Tiap akun dapat digunakan lebih dari 5 perangkat
Download Aplikasi
1. Akses website Portal menggunakan browser
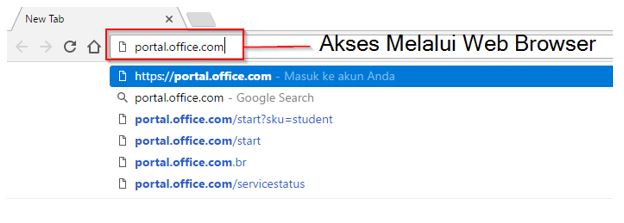
2. Login menggunakan username Email student student sesuai detail di bawah:
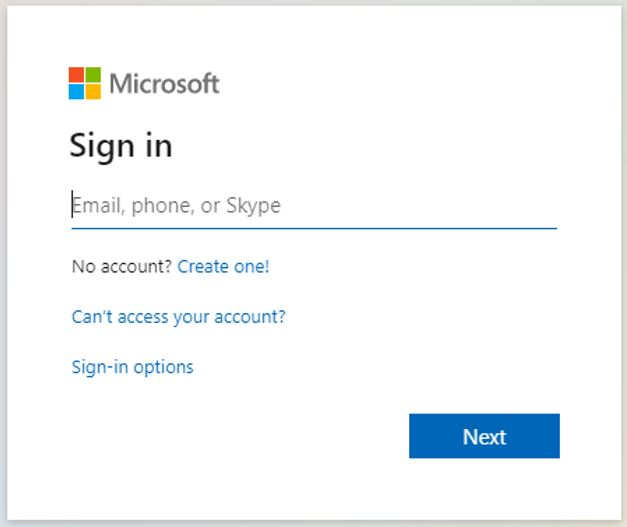
Next dan masukkan password email
3. Unduh Setup Installer Office365, Klik “Install Office” kemudian pilih Office 365 apps
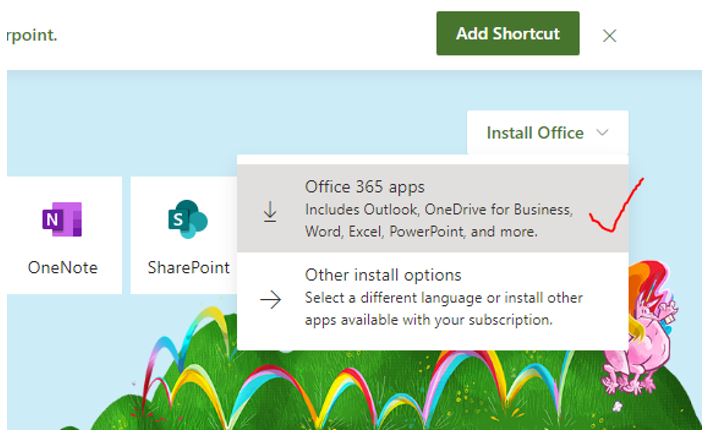
Jika ingin mengubah Pilih Other Install options untuk Memilih versi Bahasa office 365 dan Versi Windows 32 bit/ 64 bit untuk menentukan versi office 365 sesuai dengan versi sistem operasi Windows
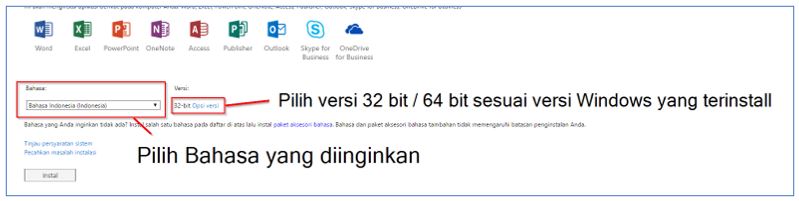
Setelah memilih Bahasa dan versi windows, klik instal untuk memulai mengunduh setup installer
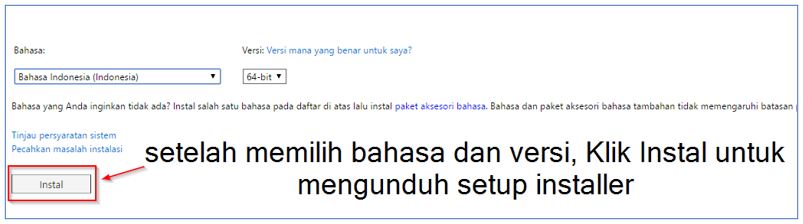
4. Tunggu hingga setup installer terunduh, kemudian jalankan setup installer
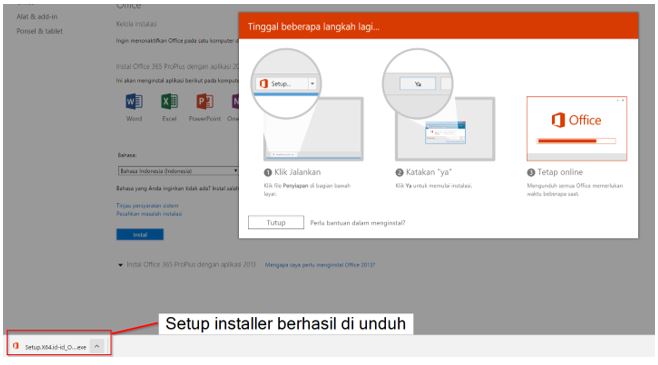
Buka langsung atau masuk ke folder download dan jalankan Setupa
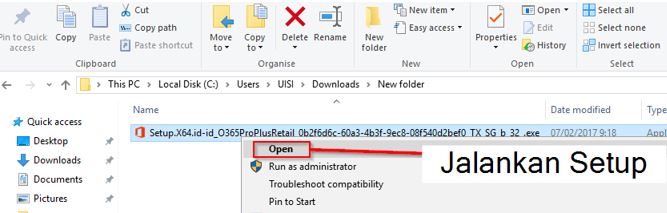
Jika muncul Notofikasi seperti dibawah ini, Klik Run
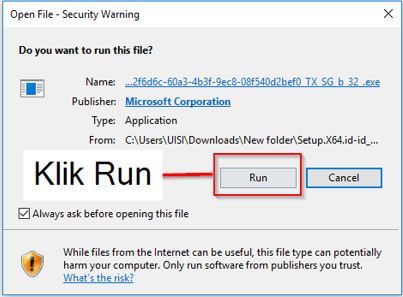
5. Tunggu hingga selesai instalasi. Instalasi dilakukan secara online, sehingga dibutuhkan koneksi internet yang stabil.
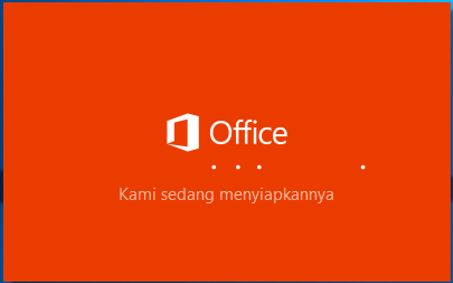
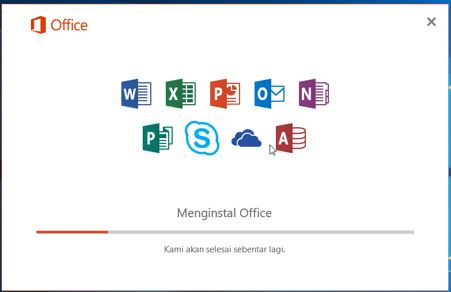
6. Instalasi selesai, tutup jendela installer, kemudian buka Office Word, Excel atau Power Point
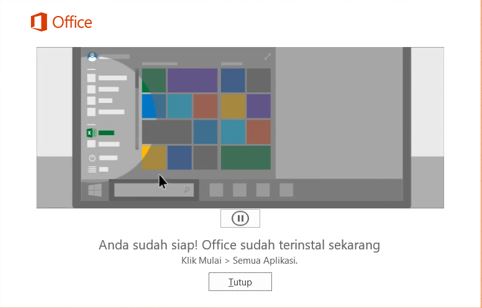
7. Setelah membuka apliaksi Office, klik File
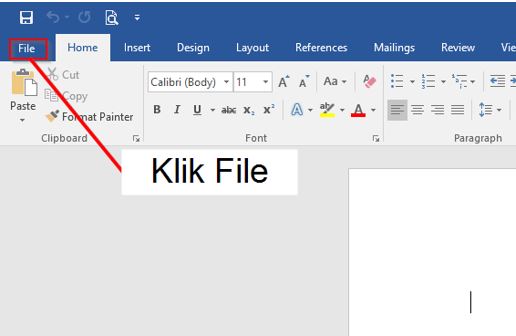
8. Pilih “Account”, kemudian dapat dilihat user yang memiliki license dan melihat apakah office 365 sudah ter-aktivasi
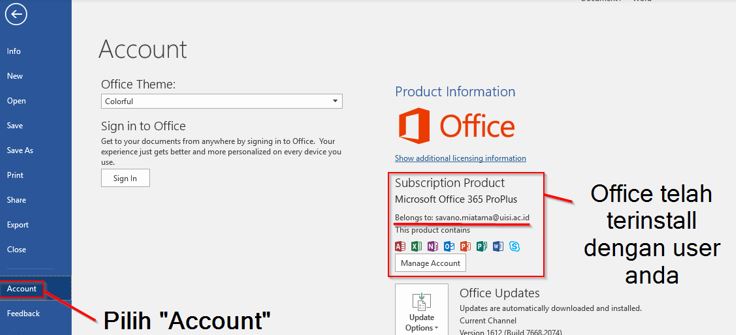
9. Office 365 sudah siap digunakan
Informasi lebih lanjut Hubungi ICT student
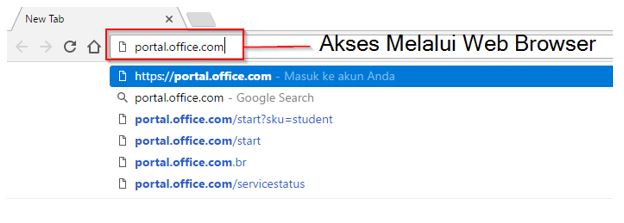
2. Login menggunakan username Email student student sesuai detail di bawah:
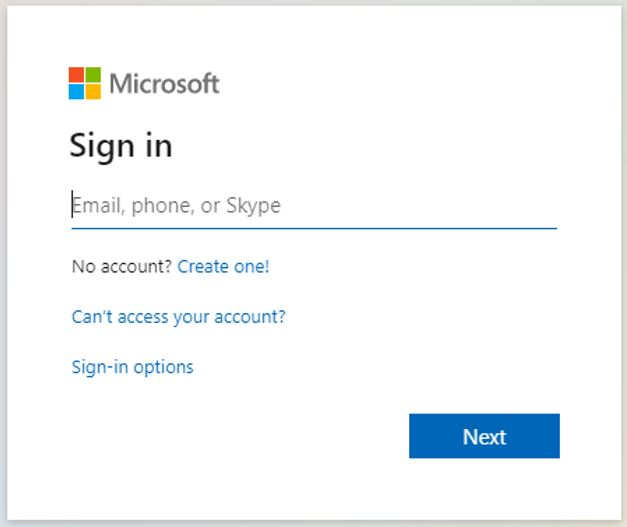
Next dan masukkan password email
3. Unduh Setup Installer Office365, Klik “Install Office” kemudian pilih Office 365 apps
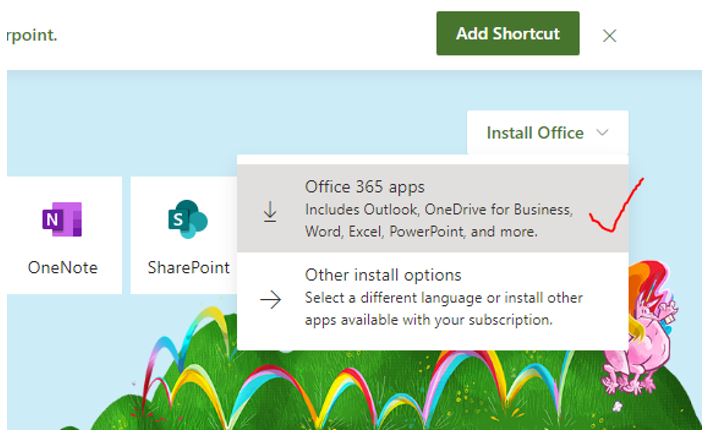
Jika ingin mengubah Pilih Other Install options untuk Memilih versi Bahasa office 365 dan Versi Windows 32 bit/ 64 bit untuk menentukan versi office 365 sesuai dengan versi sistem operasi Windows
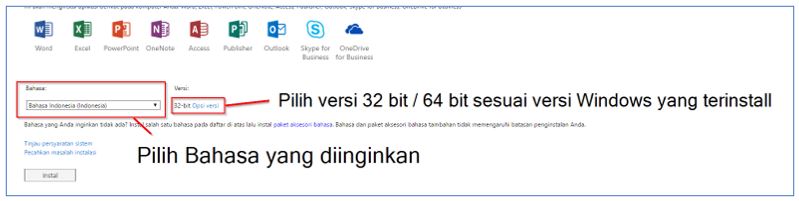
Setelah memilih Bahasa dan versi windows, klik instal untuk memulai mengunduh setup installer
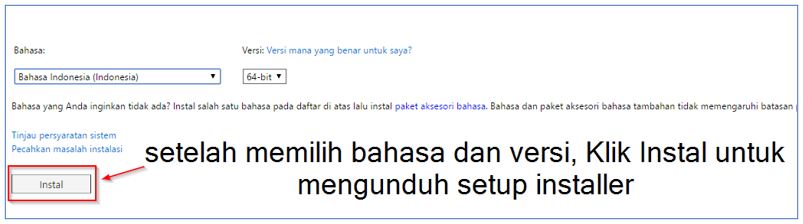
4. Tunggu hingga setup installer terunduh, kemudian jalankan setup installer
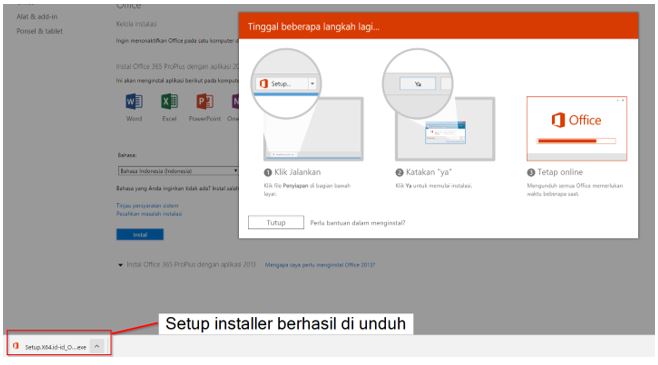
Buka langsung atau masuk ke folder download dan jalankan Setupa
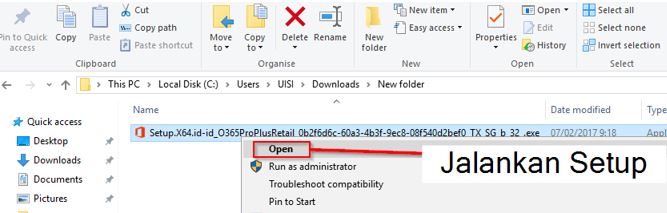
Jika muncul Notofikasi seperti dibawah ini, Klik Run
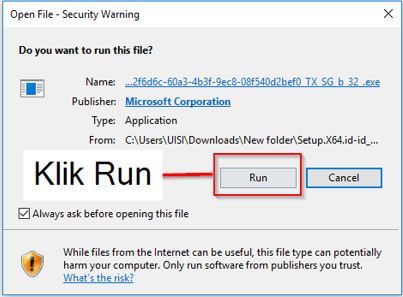
5. Tunggu hingga selesai instalasi. Instalasi dilakukan secara online, sehingga dibutuhkan koneksi internet yang stabil.
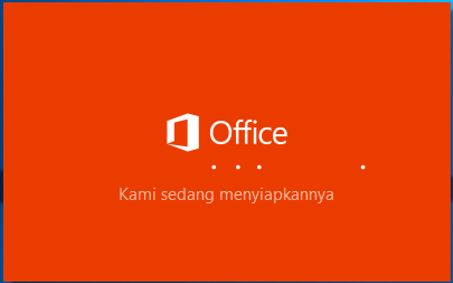
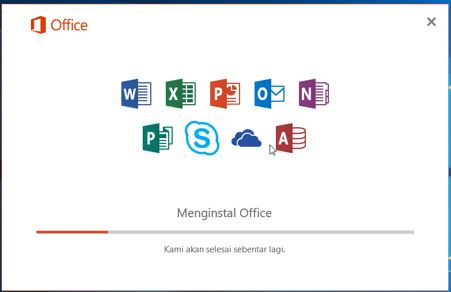
6. Instalasi selesai, tutup jendela installer, kemudian buka Office Word, Excel atau Power Point
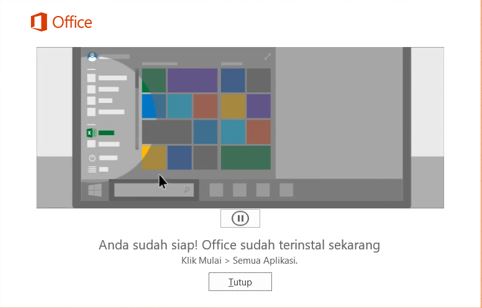
7. Setelah membuka apliaksi Office, klik File
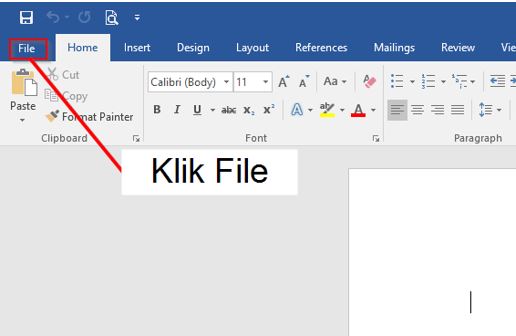
8. Pilih “Account”, kemudian dapat dilihat user yang memiliki license dan melihat apakah office 365 sudah ter-aktivasi
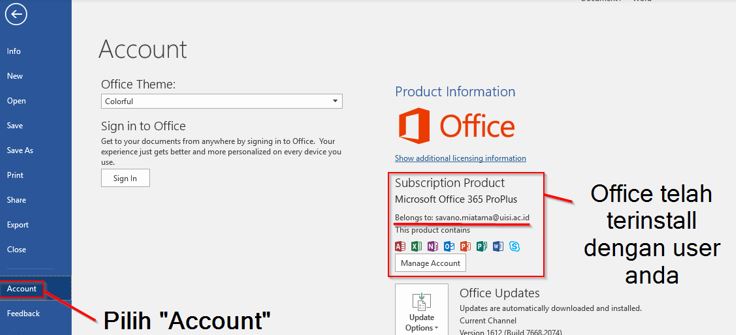
9. Office 365 sudah siap digunakan
Informasi lebih lanjut Hubungi ICT student
