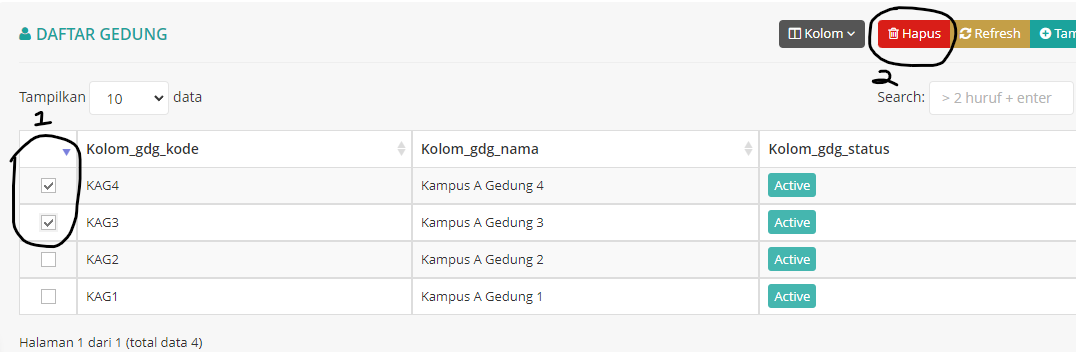Administrator
User Manual ( Administrator )
Petunjuk Akses Menu Akses Master
Menu Master hanya bisa di akses melalui Gapura UISI, user harus mempunyai akses masuk https://gapura.uisi.ac.id/
Menu Master
Jika sudah melakukan tahap akses SIAKAD, maka anda akan di arahkan meunju Dashboard.

Pilih Menu Master yang berada di sebelah kiri Dashboard.
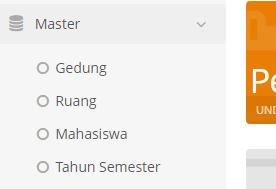
Maka Menu Master punya 4 Submenu yaitu ( Gedung, Ruang, Mahasiswa, Tahun Semester ), saat anda menekan salah satu dari Submenu tersebut. Anda akan di arahkan ke Halama Dashboard Submenu.
1. Submenu Gedung
+ Jika anda sudah menekan Submenu Gedung anda akan di arahkan ke Dashboard Gedung.
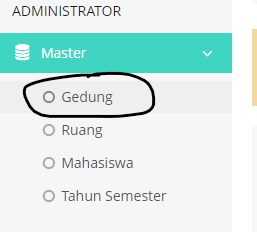
+ Anda juga bisa menambahkan Nama Gedung. Caranya anda hanya perlu menekan Button Tambah.
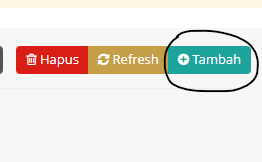
setelah itu anda akan di arahkan ke Halaman Form Tambah dan isilah Form tersebut dengan benar lalu tekan Button Tambah.
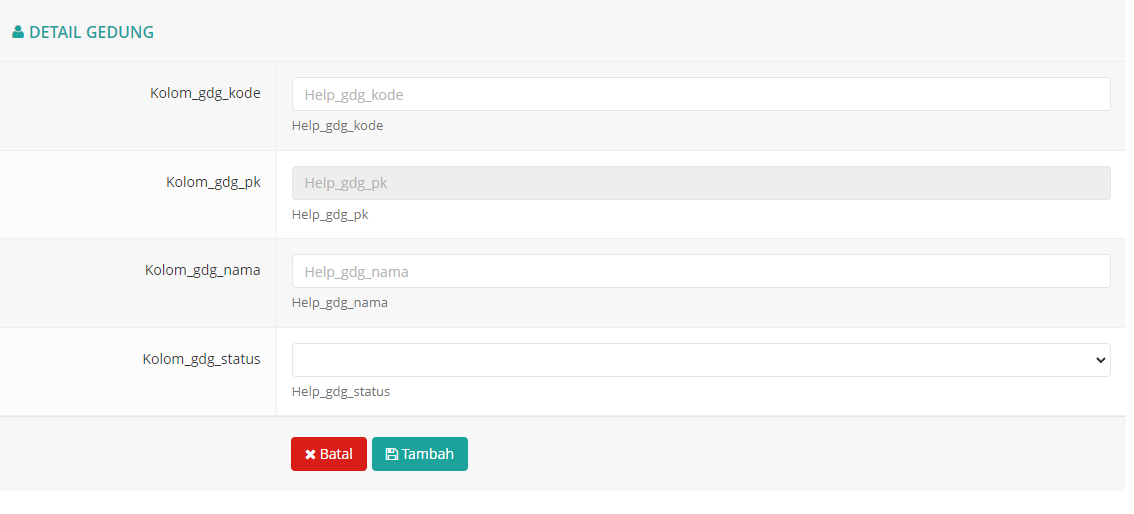
+ Jika anda ingin mengedit salah satu datanya maka anda hanya perlu meng-Click salah satu datanya dan anda akan di arahkan ke Form Edit
+ Anda juga bisa menghapus beberapa data sekaligus, checklist Combobox yang ada di sebelah kiri data yang mau di hapus lalu tekan Button Hapus
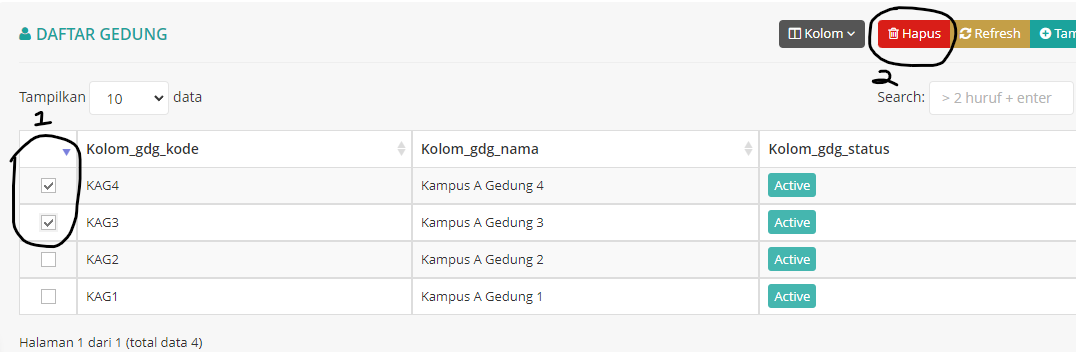
2. Submenu Ruang
+ Jika anda sudah menekan Submenu Ruang anda akan di arahkan ke Dashboard Ruang.
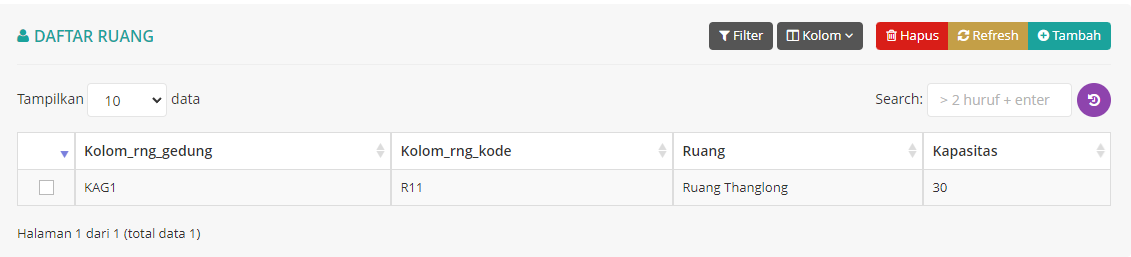
+ Anda juga bisa menambahkan Nama Ruang Caranya anda hanya perlu menekan Button Tambah.
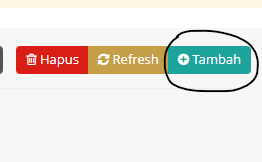
setelah itu anda akan di arahkan ke Halaman Form Tambah dan isilah Form tersebut dengan benar lali tekan Button Tambah.
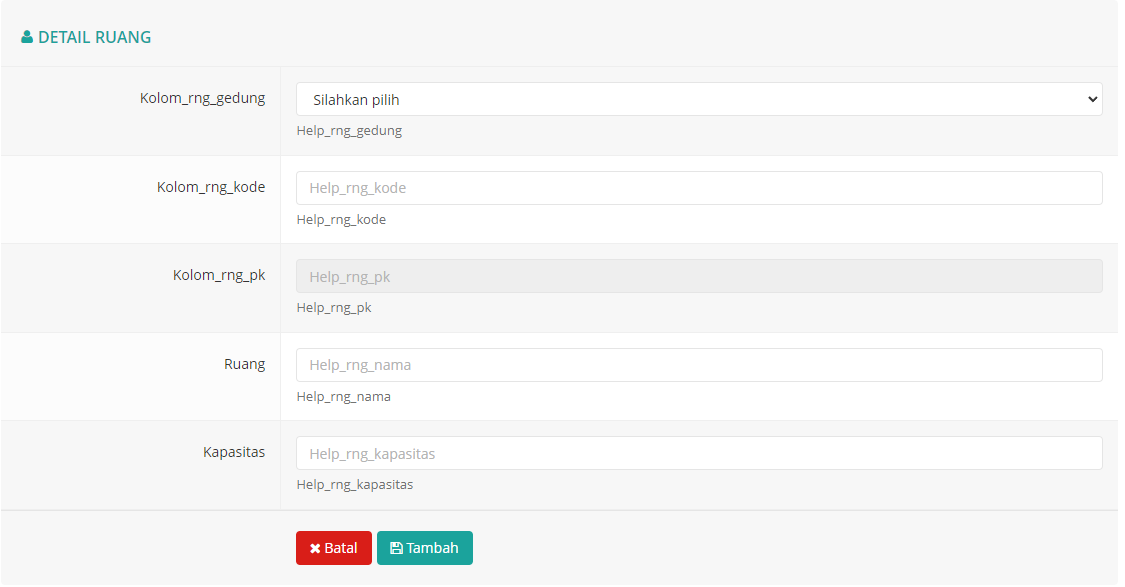
+ Jika anda ingin mengedi salah satu datanya maka anda hanya perlu meng-Click salah satu datanya dan anda akan di arahkan ke Form Edit.
+ Anda juga bisa menghapus beberapa data sekaligus, checklist Combobox yang ada di sebelah kiri data yang mau du hapus lalau tekan Button Hapus.
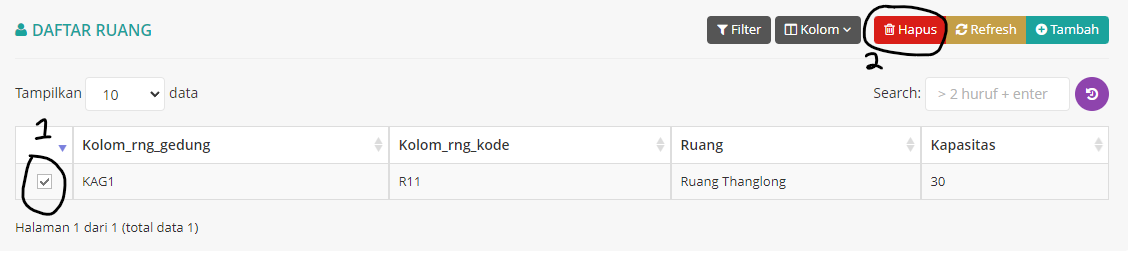
3. Submenu Mahasiswa
+ Jika anda sudah menekan Submenu Mahasiswa anda akan di arahkan ke Dashboard Mahasiswa.
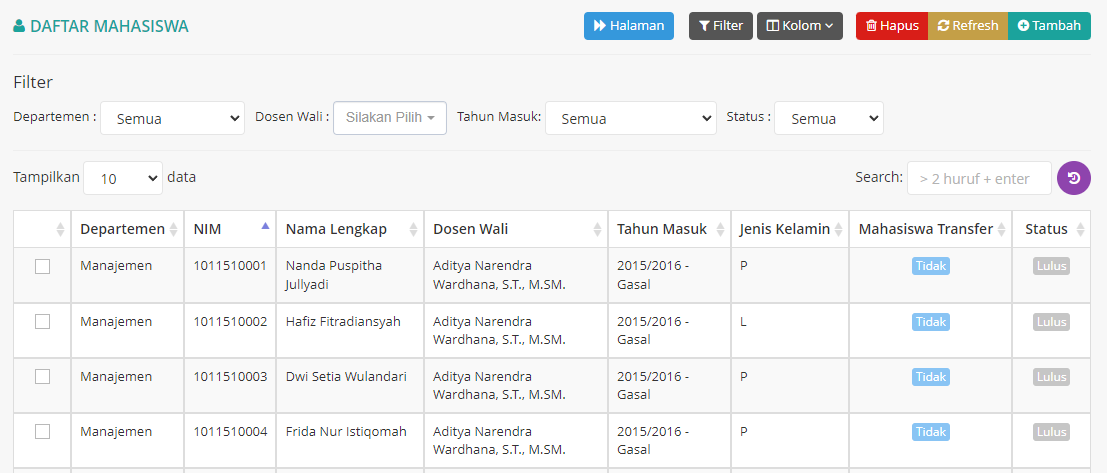
+ Anda juga bisa menambahkan Mahasiswa. Caranya anda hanya perlu menekan Button Tambah.
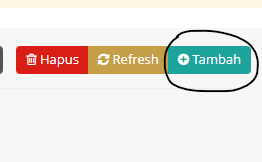
setelah itu anda akan di arahkan ke Halaman Form Tambah dan isi lah Form tersebut dengan benar lalu tekan Button Simpan.
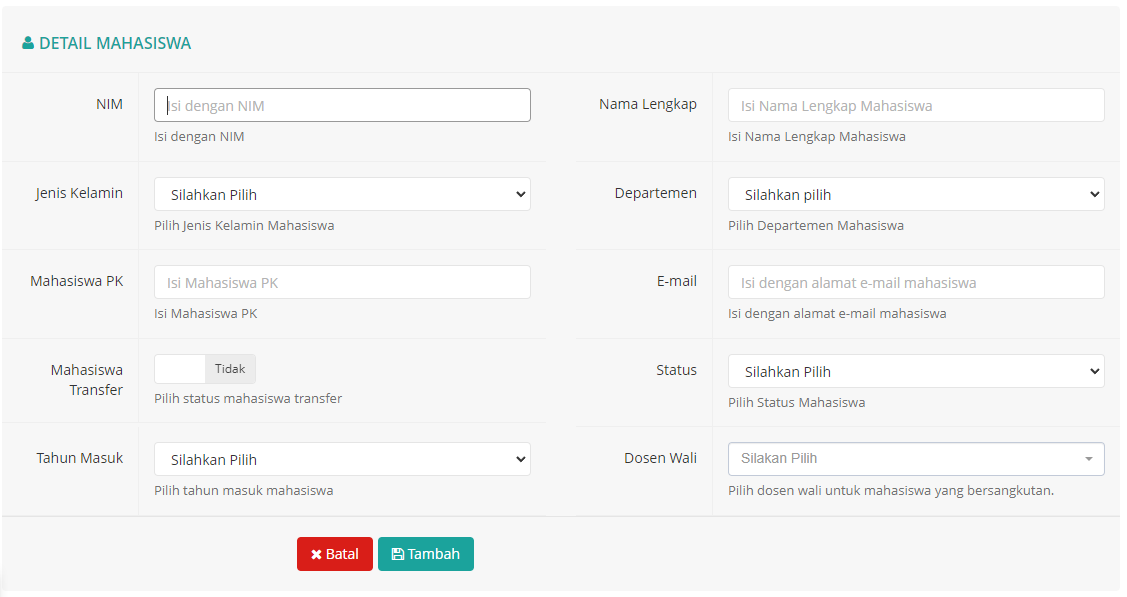
+ Jika anda ingin mengedit salah satu datanya maka anda hanya perlu meng-Click salah satu datanya dan anda akan di arahkan ke Form Edit
4. Submenu Tahun Semester
+ Jika anda sudah menekan Submenu Tahun Semester anda akan di arahkan ke Dashboard Tahun Semester
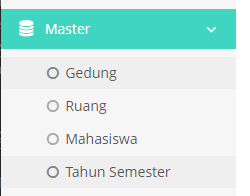
+ Anda juga bisa menambahkan Tahun Semester. Caranya anda hanya perlu menekan Button Tambah.
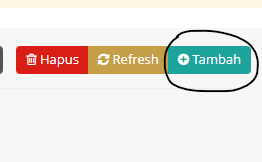
Lalu anda akan di arahkan ke Halaman Form untuk menambahkan datanya.
+ Jika anda ingin mengedit salah satu datanya maka anda hanya perlu meng-Click salah satu datanya dan anda akan di arahkan ke Form Edit
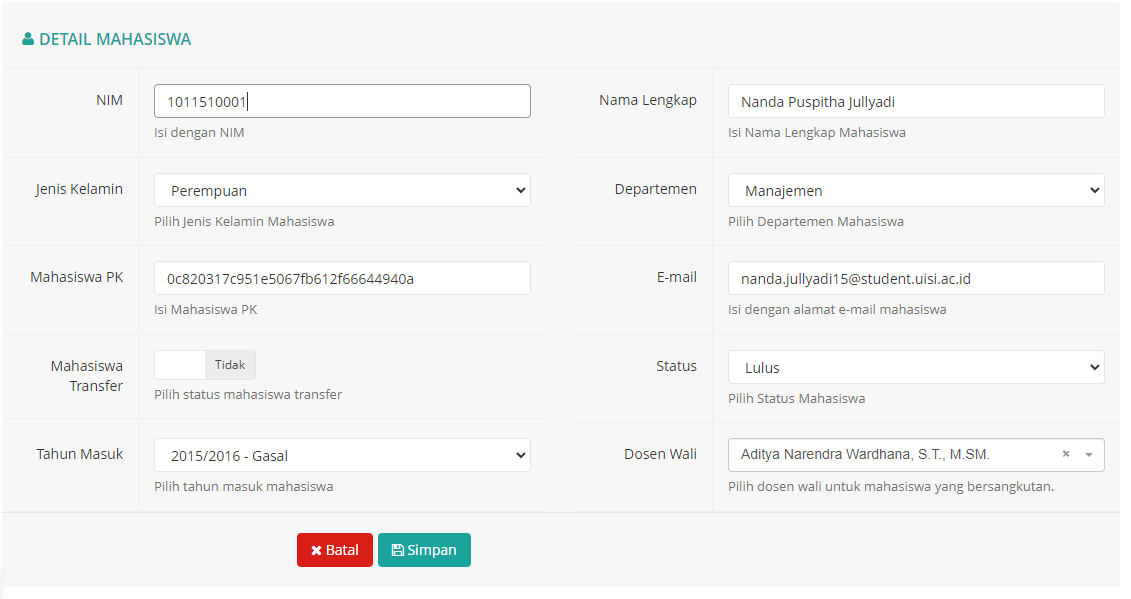
+ Anda juga bisa menghapus beberapa data sekaligus, checklist Combobox yang ada di sebelah kiri data yang mau di hapus lalu tekan Button Hapus
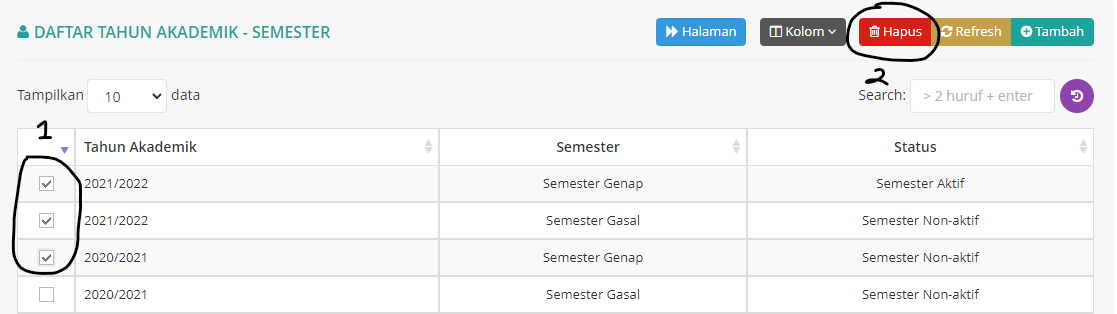
User Manual Administrator ( Kuesioner )
Menu Kuesioner
Menu Kuesioner hanya bisa di akses melalui Gapura UISI, User harus mempunyai akses masuk Gapura
Kuesioner
Pilih Menu Kuesioner yang berada di sebelah kiri Dashboard.
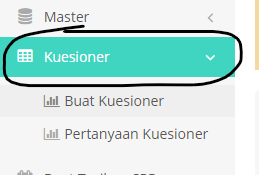
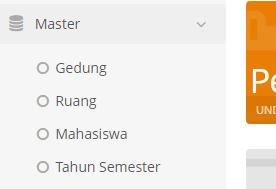
Saat anda menekan Button nya, akan ada 2 Submenu lain yaitu ( Buat Kuesioner dan Petanyaan Kuesioner )
1. Submenu Buat Kuesioner
Jika anda sudah menekan Submenu ini, anda akan di arahkan ke Halaman Dashboard Buat Kuesioner .
Tekan salah satu data untuk pergi ke Halaman Detailnya.
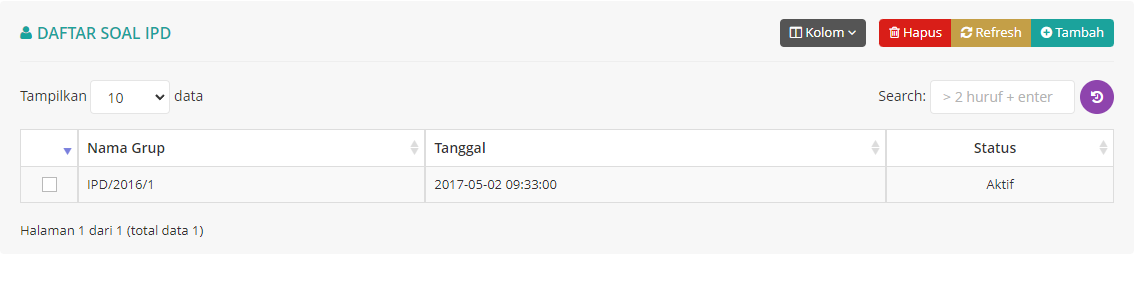
+ Di Halaman Dashboard Submenu Buat Kuesioner anda bisa menambahkan Kuesioner baru. Tekan Button Tambah lalu anda akan di arahkan ke Halaman Form Pembuatan Kuesioner
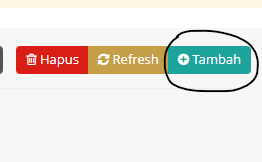
+ Setelah anda di arahkan ke Halama Form Pembuatan Kuesioner, isilah semua Field yang tersedia dengan benar lalu tekan Button Tambah di bawah tersebut.
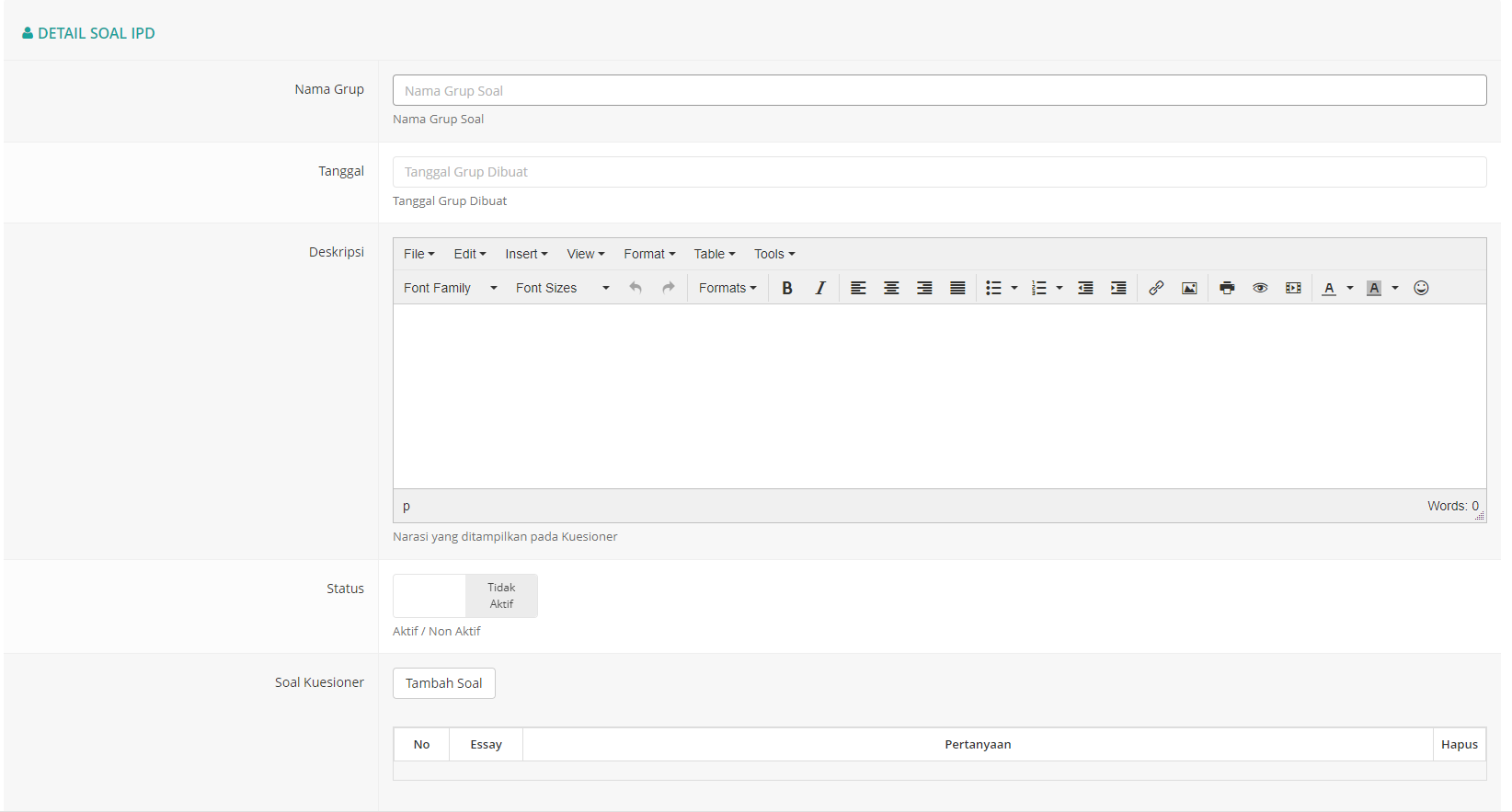
+ Jika ada data yang ingin di perbaiki, cari data yang mau diperbaiki lalu Click data nya. Lalu anda akan di arahkan ke Halama Form Edit
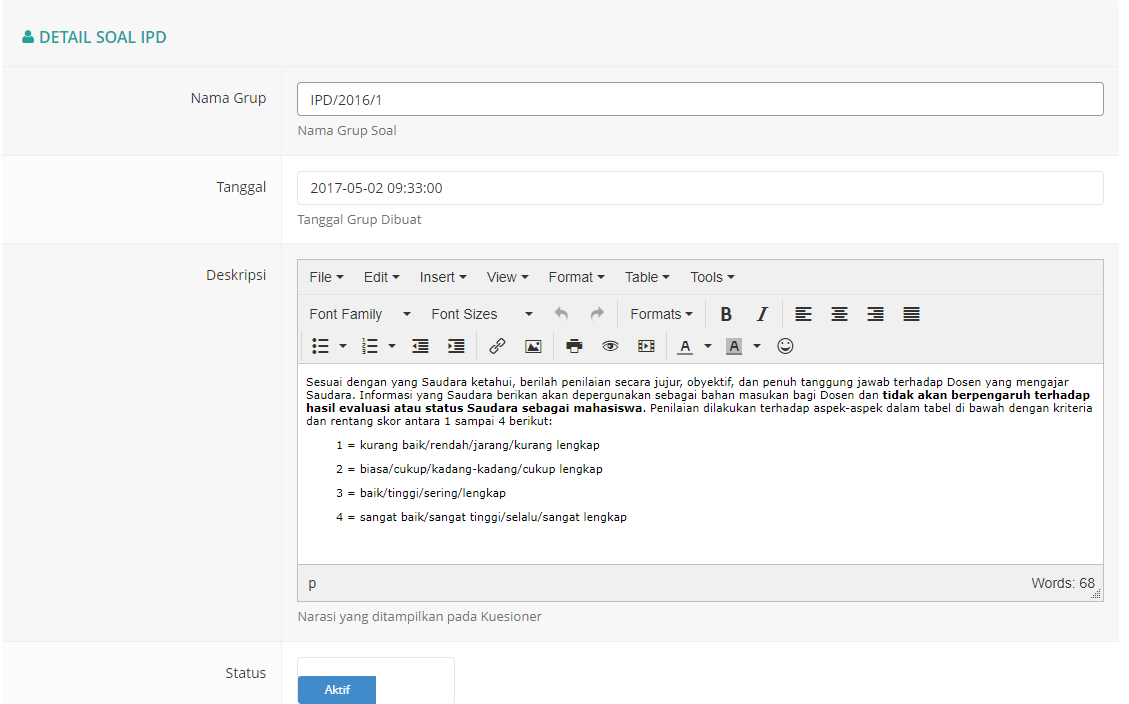
+ Jika kalian ingin menghapus datanya maka Checklist Checkbox dulu di bagian kiri datanya lalu tekan Button di kanan atas.
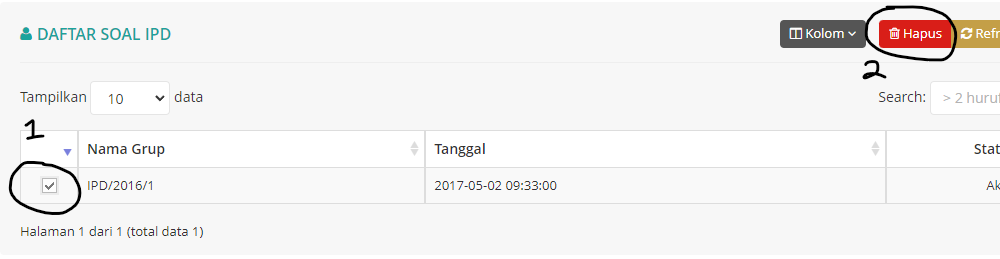
2. Submenu Pertanyaan Kuesioner
Jika anda sudah menekan Submenu Pertanyaan Kuesioner anda akan di arahkan ke Dashboard dari Pertanyaan Kuesioner. Tekan salah satu data untuk pergi ke Halaman Detail.
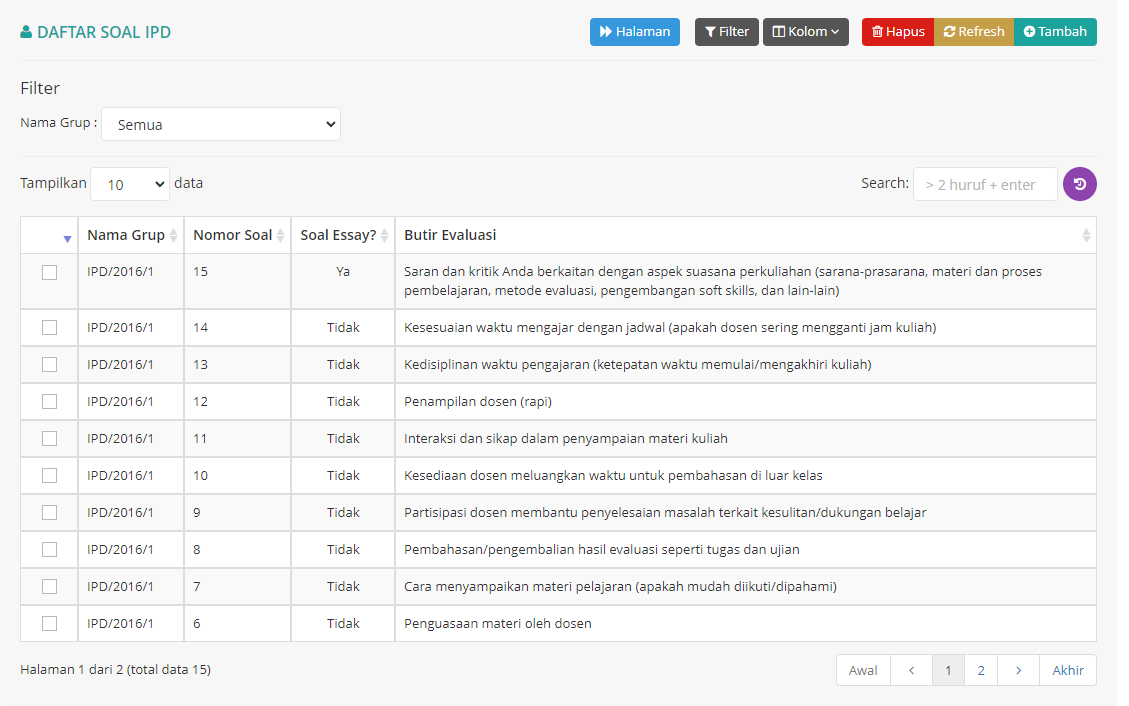
- Di Halaman Dashboard Pertanyaan Kuesioner
anda bisa menambahkan pertanyaan kuesioner. Tekan Button Tambah lalu anda akan di arahkan ke Halaman Form Pengisisan Kuesioner. Isilah Field" tersebut dengan benar lalu tekan Button Tambah
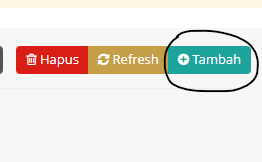
- Jika ada datang yang ingin di perbaiki, cari data yang mau di perbaiki lalu Click datanya. Lalu anda akan di arahkan ke Halaman Form Edit
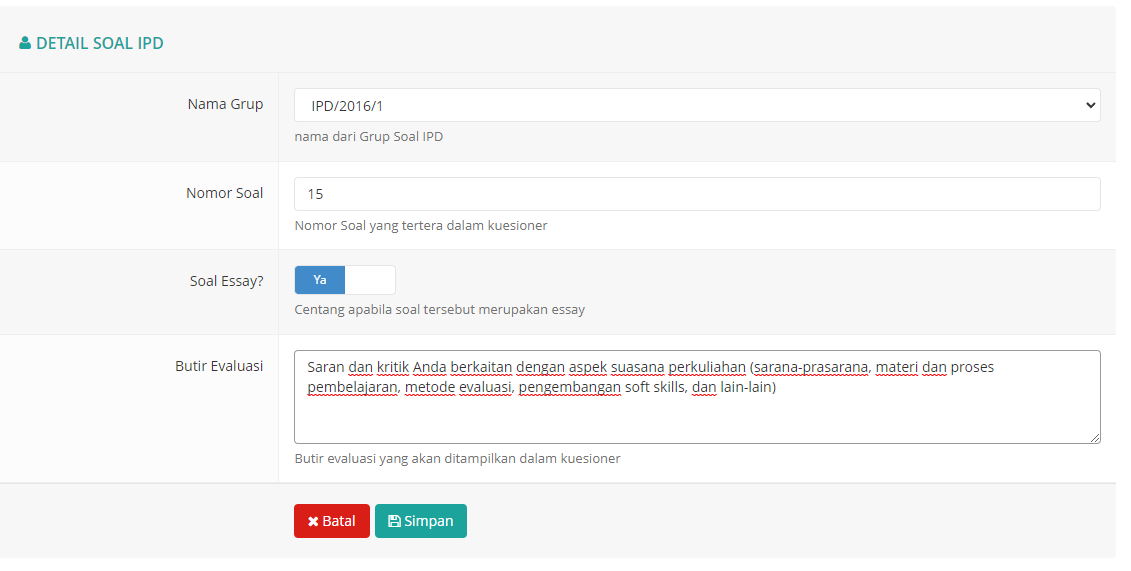
- Jika kalian ingin menghapus data nya maka Checklist dulu bagian kiri datanya lalu tekan Button Hapus di kanan atas.
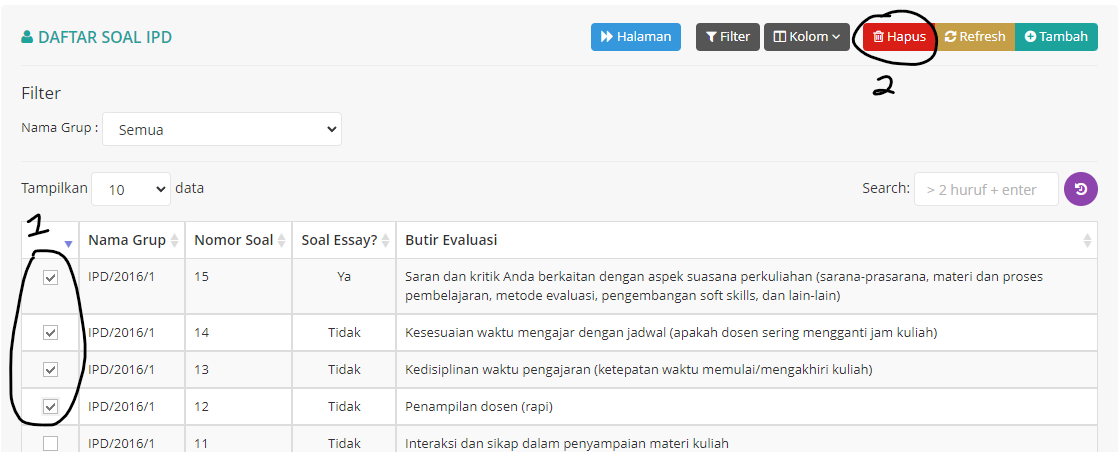
User Manual Administrator ( Tagihan SPP )
Petunjuk Akses Tagihan SPP
Menu Tagihan SPP hanya bisa di akses melalui Gapura UISI, user harus mempunyai akses masuk Gapura
Menu Tagihan SPP
Pilih Menu Tagihan SPP yang berada di sebelah kiri Dashboard.
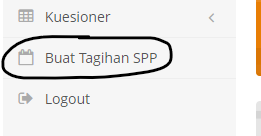
saat anda menekan Menu Tagihan SPP maka anda akan di arahkan ke Halaman Dashboard Tagihan SPP.
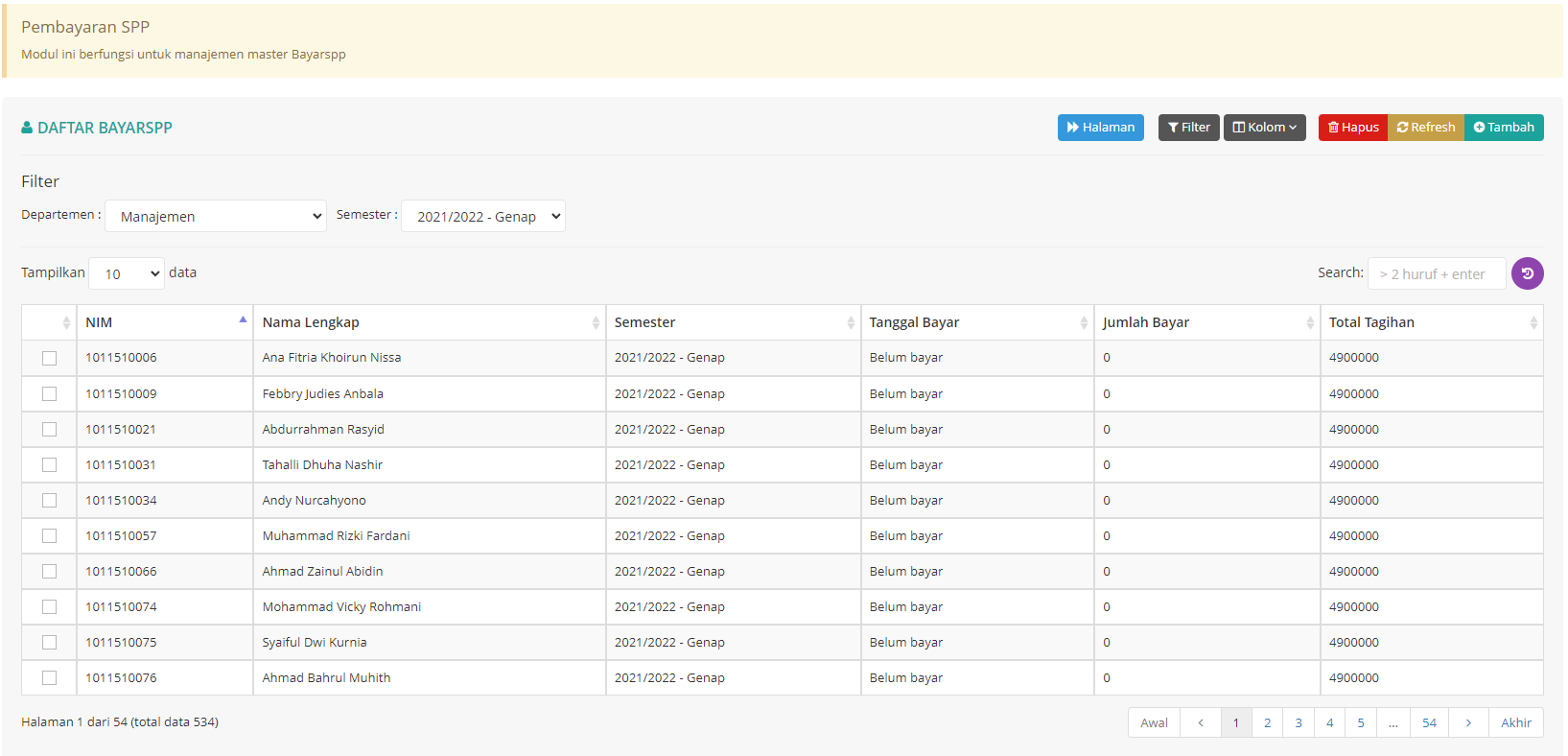
1. Tambah Data Tagihan SPP
Ketika anda sudah masuk Dashboard dari Tagihan SPP, maka di sebelah kanan atas akan ada Button Tambah
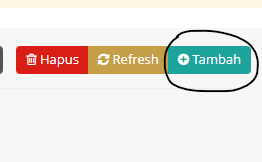
Anda akan di arahkan ke Halaman Form Tambah Tagihan SPP, isilah semua Field yang tersedia dengan benar lalu tekan Button Tambah di bawah.
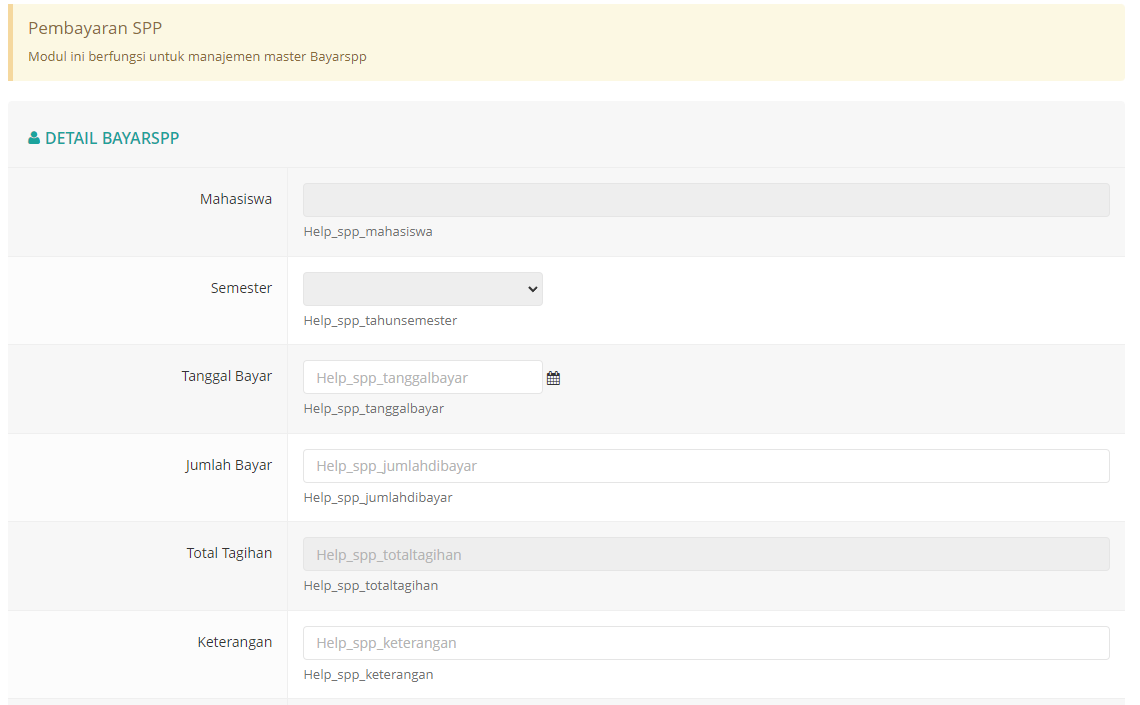
2. Edit Data Tagihan SPP
Jika ingin melihat mengedit salah satu datanya, carilah data yang ingin anda Edit lalu tekan baris data tersebu. Lalu anda akan di arahkan ke Form Edit Tagihan SPP
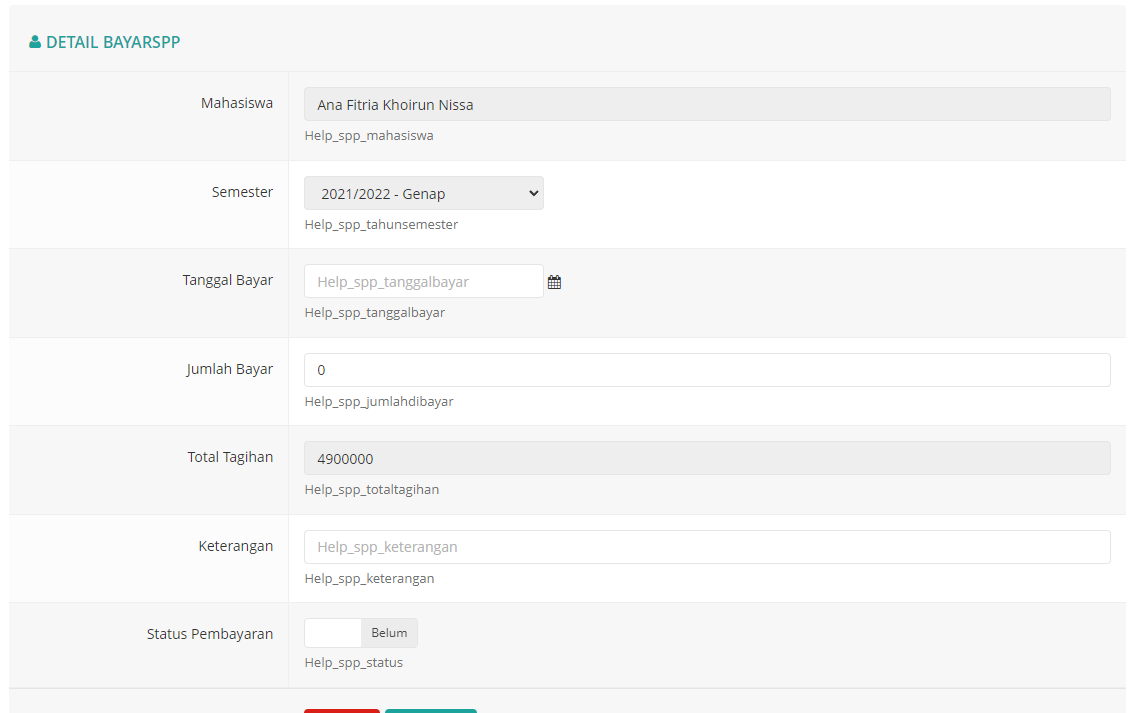
Ubah lah sesuai kebutuhan kemudian Tekan Button Simpan di bawah Form
3. Hapus Data Tagihan SPP
Jika anda ingin menghapus Data Tagihan SPP maka Checklist di setiap sisi kiri dari Data Tagihan SPP
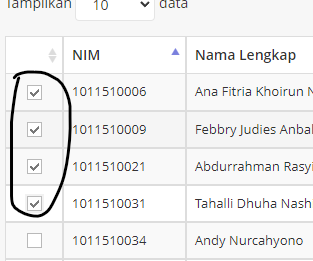
kemudian tekan Button Hapus di kanan atas