User Manual UISI-EAP
WIFI UISI-EAP
Wifi UISI-EAP diperuntukkan untuk Karyawan di lingkungan Universitas Internasional Semen Indonesia menggunakan email pribadi dari UISI.
Aktivasi UISI-EAP
Jika sudah pernah melakukannya langsung saja ke "Menggunakan UISI-EAP.
Bagi user yang belum pernah menggunakan Wifi UISI-EAP diharuskan mengikuti beberapa langkah berikut ini untuk konfirmasi dan verifikasi.
*
Gunankan Wifi lainnya atau koneksi menggunakan LAN(PC) terlebih dahulu (bisa salah satu), kemudian buka Browser Internet.
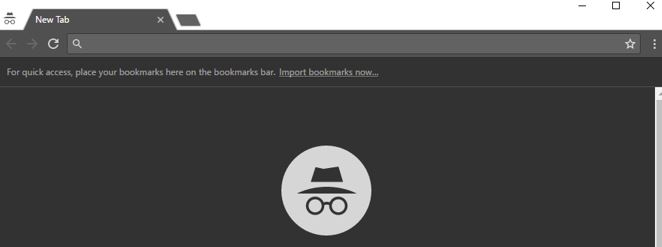
*
Akses https://gapura.uisi.ac.id/
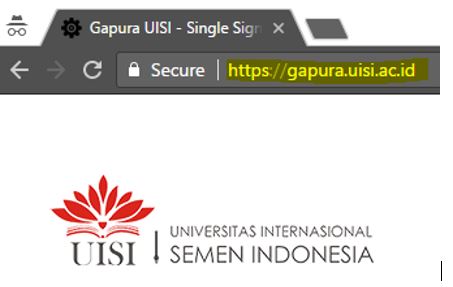
*
Masukkan username(email) dan password yang sudah didapatkan, kemudian klik Login
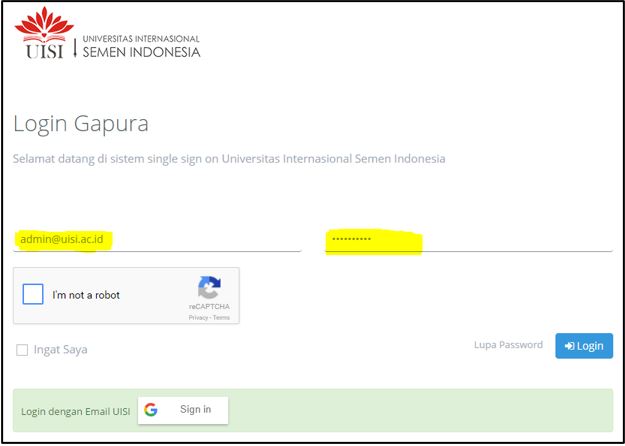
*
Jika sukses maka akan diarahkan ke Halaman Dashboard
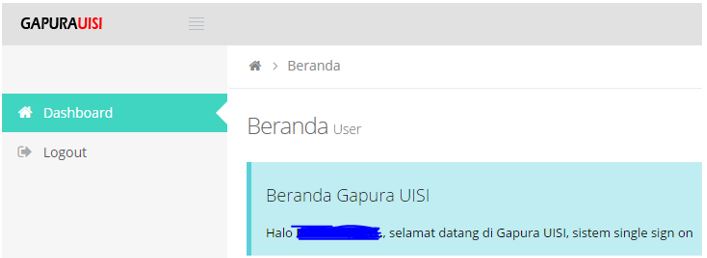
Menggunakan UISI-EAP
A. Menggunakan PC/Laptop
1. Untuk menggunakan wifi UISI-EAP klik icon wifi pada bagian Pojok Kanan Bawah jendela PC anda.
*
Saat Icon wifi di klik maka akan muncul pilihan wifi yang tersedia dalam Radius PC/Laptop
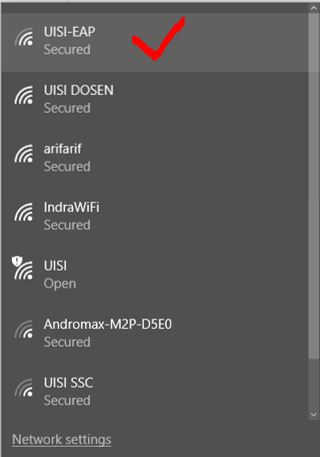
*
2. Pilih wifi UISI-EAP, Klik dan Pilih Connect
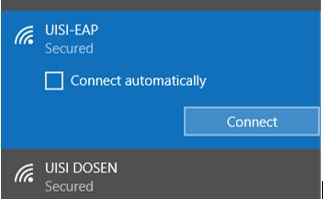
*
3. Masukkan Username(email) dan password
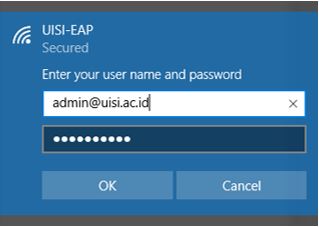
*
Jika muncul keterangan seperti berikut, klik Connect
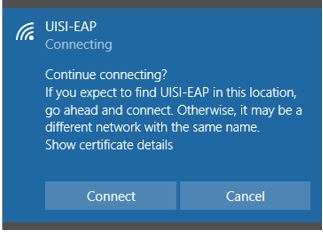
*
Proses Verifying and Connecting.
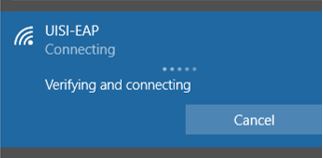
* `Tunggu beberapa saat, jika gagal ikuti kembali mulai dari langkah awal'
* 'Jika sampai beberapa kali mencoba dan tetap gagal, segera hubungi bagian ICT UISI'
* 'Dan jika berhasil maka pada UISI-EAP akan ada keterangan Connected'
B. Khusus Windows 7
Jika anda menggunakan OS Windows 7, Vista, dan XP, kemudian terjadi kesalahan dan tidak bisa melakukan langkah-langkah seperti diatas. Maka lakukan perintah berikut ini :
1. Buka ‘Network and Sharing Center’ pada Control Panel
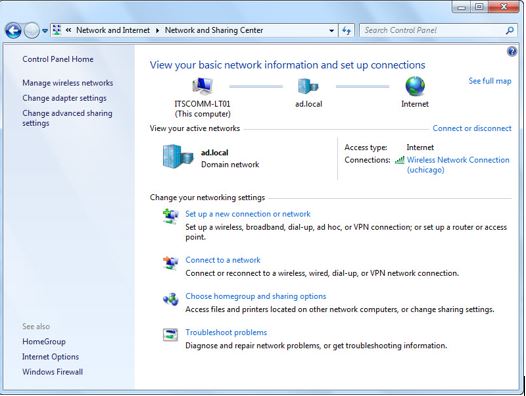
2. Klik pada ‘Manage wireless networks’ (pada bagian kiri)
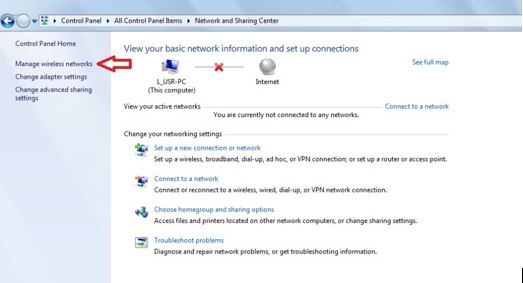
3. Temukan Network UISI-EAP yang sebelumnya sudah connect, pilih dan hapus (Klik kanan, Delete). Jika tidak ada silahkan ke langkah selanjutnya
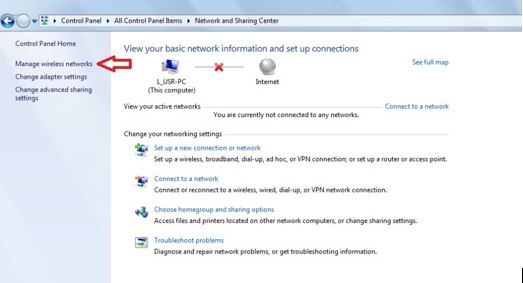
4. Kembali ke bagian ‘Network and sharing Center’ kemudian pilih ‘Set up a new connection or network’
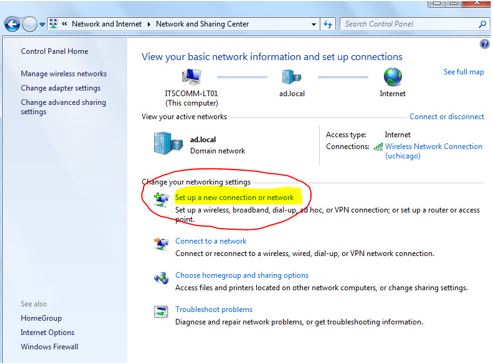
5. Pilih ‘Manually connect to a wireless network’
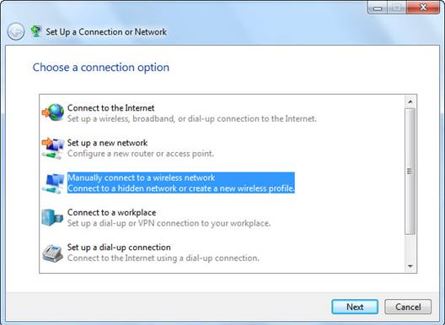
6. Berikan nama pada Network dan Pilih ‘WPA2-Enterprise’ sebagai Security type dan pilih AES sebagai Encryption type
Centang pada ‘Connect even if the network is not broadcasting’. Kemudian klik Next
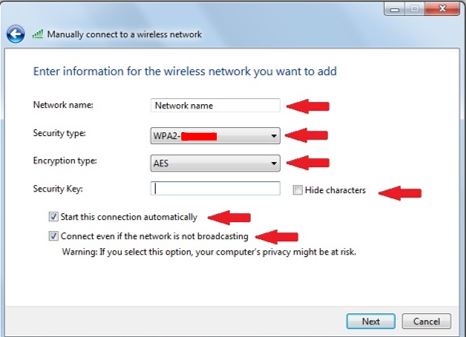
7. Kemudian akan muncul sebuah jendela baru, klik pada ‘Change connection settings’.
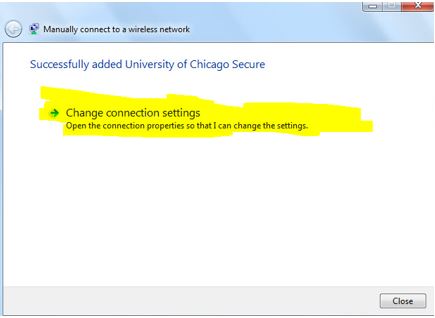
8. Pilih pada bagian tab ‘Security’ kemudian klik button ‘Settings’
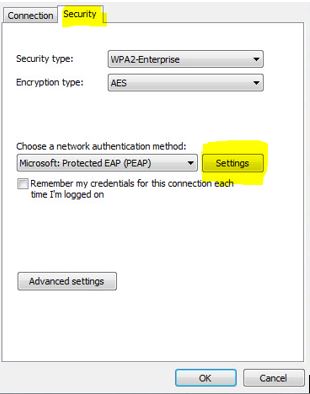
9. Disable pada ‘Validate server certificate’, Kemudian pada bagian ‘Select Authentication Method’ klik pada bagian button ‘Configure’
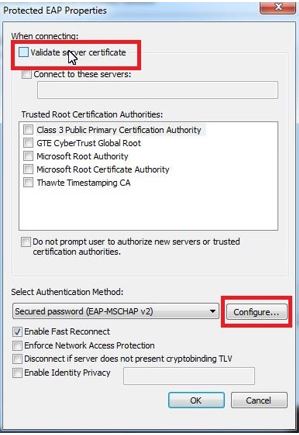
10. Hapus centang pada ‘Automatically use my Windows login name and password’ dan Klik OK
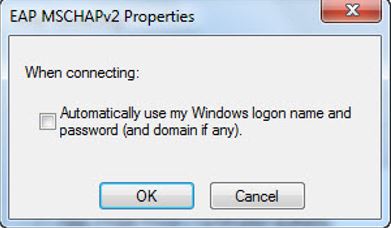
11. Setelah itu hubungkan wifi UISI-EAP dengan memasukkan username(email) dan password
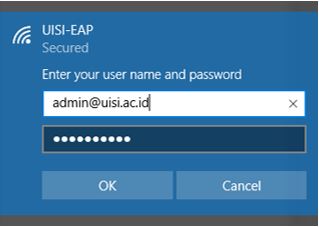
C. Menggunakan HP/Smart Phone
Untuk menyambungkan perangkat HP/Smart Phone ke Wifi UISI-EAP tidak jauh beda dengan anda connect pada wifi lainnya. Hanya saja yang membedakan username dan password menggunakan email/akun yang sudah didapatkan dari UISI.
Berikut ini contoh langkah-langkah menggunaka WIFI UISI-EAP pada smart phone:
1. Aktifkan/nyalakan Wifi pada Smart Phone anda.
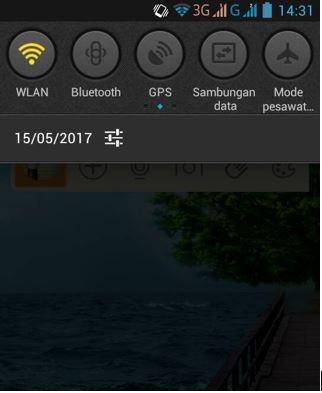
2. Klik pada icon wifi Smart Phone, maka akan muncul pilihan akses Wifi yang tersedia dalam Radius Jaringan anda
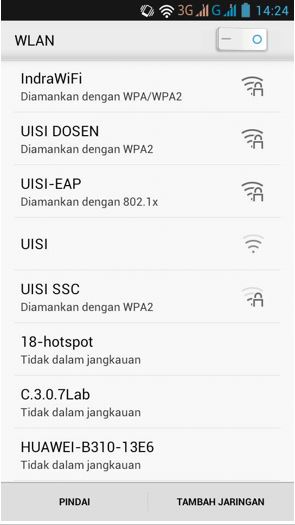
3. Pilih Wifi UISI-EAP dan masukkan username dan password anda
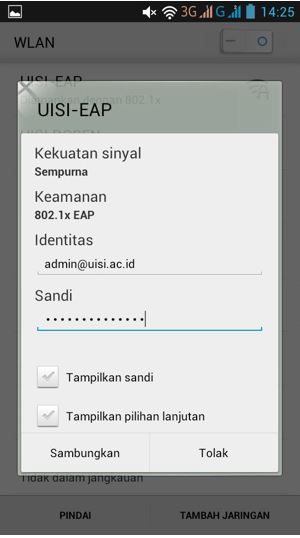
4. Pilih Sambungkan/Connect. Jika berhasil maka akan keterangan Tersambung/Connect
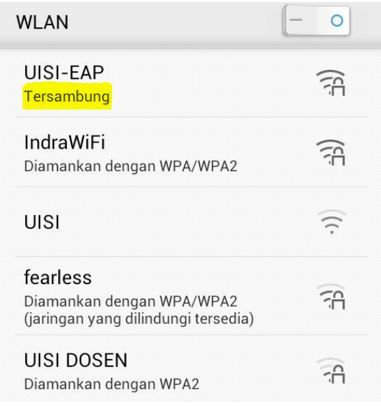
Jika gagal ulangi kembali langkah awal, dan jika masih gagal segera hubungi bagian ICT UISI untuk membantu anda