User Manual Microsoft Teams
Microsoft Teams
Setelah mengetahui layanan video conference, apakah Anda mengetahui cara memakai layanan tersebut? Jangan khawatir, berikut akan dijabarkan cara memakai salah satu layanan video conference, yaitu Microsoft Teams.
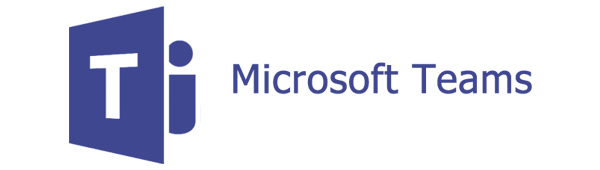
Start
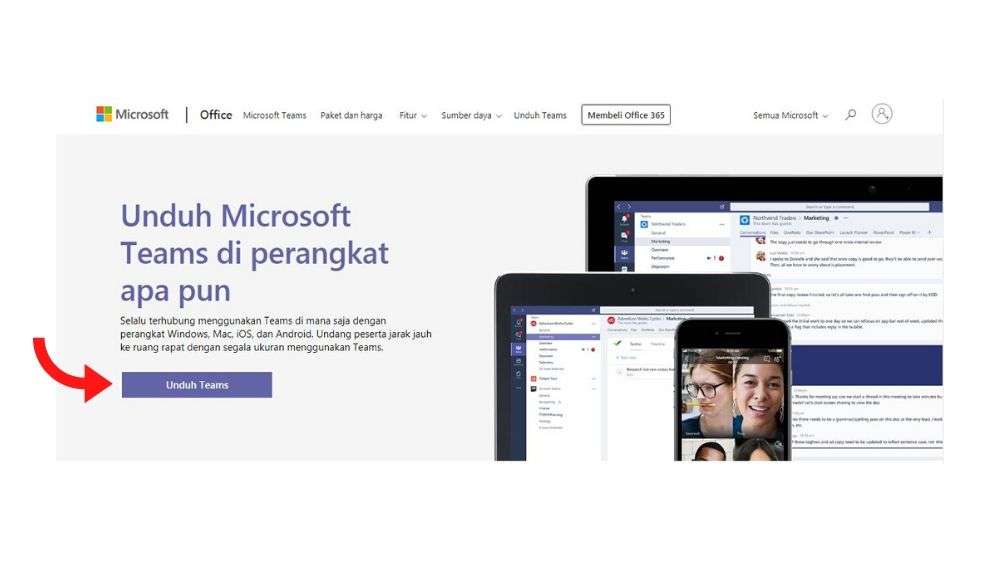
2. Install dan Mulai Teams.
* Di Windows, klik mulai Start > Microsoft Teams.
* Di Mac, pergi ke folder Aplikasi dan klik Microsoft Teams.
* Di seluler, ketuk ikon Teams.
3. Masuk dengan nama pengguna dan kata sandi Office 365 Anda.
(Teams merupakan bagian dari Office 365, sehingga Anda memerlukan lisensi Office 365 Business atau Enterprise untuk menggunakannya.)
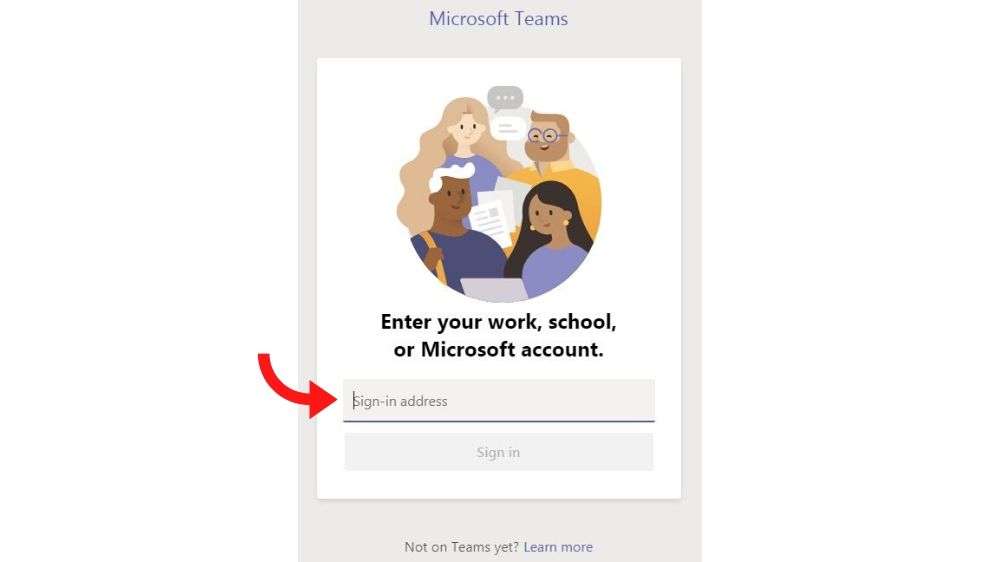
4. Klik Menu Teams
Teams adalah kumpulan orang, percakapan, file, dan alat - semuanya di satu tempat. Saluran adalah diskusi dalam team, yang dikhususkan untuk departemen, proyek, atau topik.
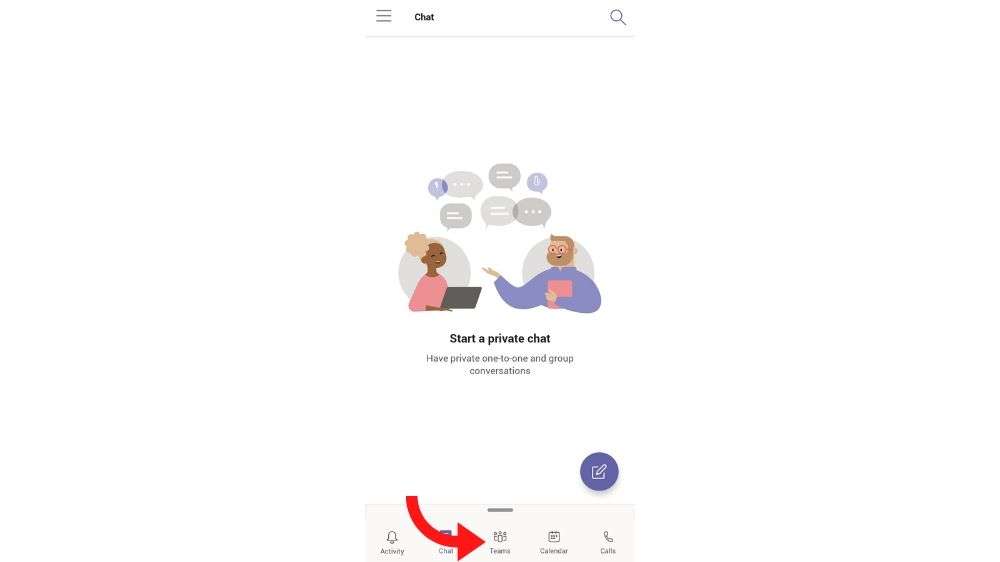
Disini Anda bisa membuat Teams dengan cara klikCreate New Team atau Join a Team jika sudah memiliki Team.
Cara Membuat Team (Create New Team)
2. Klik Create New Team.
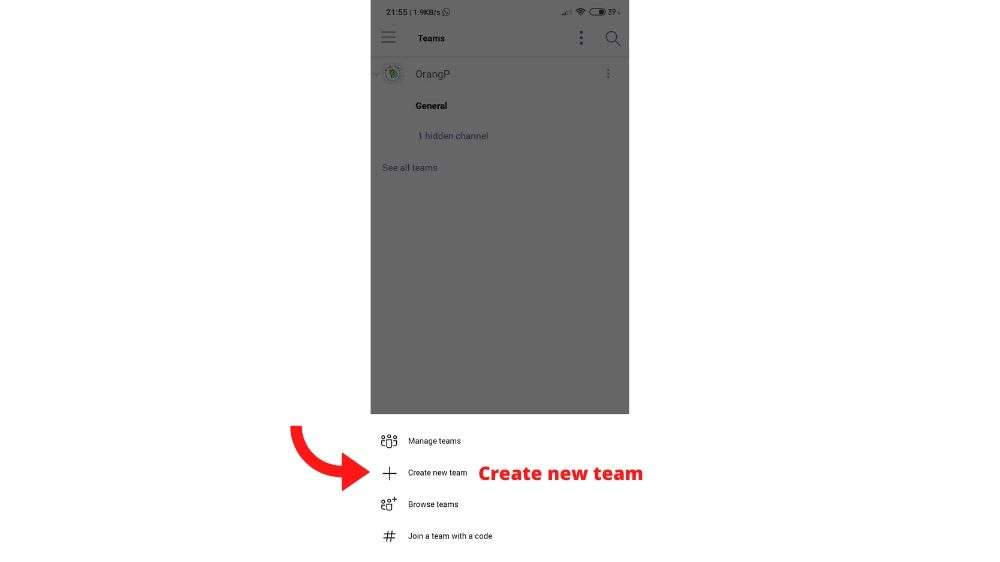
3. Masukkan Nama dan Deskripsi untuk Team Anda.
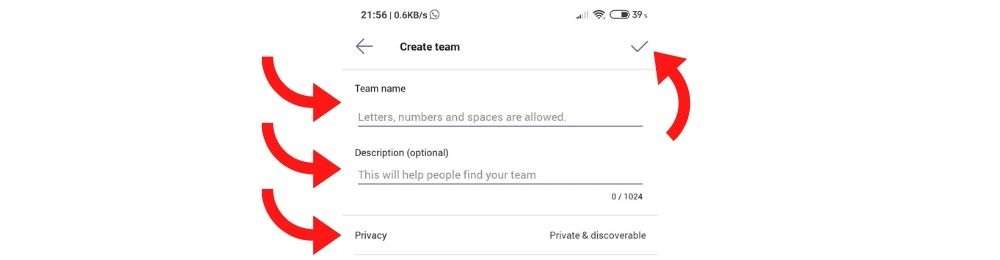
4. Pilih Private jika Anda ingin orang meminta izin untuk bergabung, atau pilih Public.
5. Klik tanda Centang untuk membuat Team.
6. Setelah itu Tambahkan Anggota.

7. Setelah selesai menambahkan anggota, klik tanda Centang, kemudian Tutup.
8. Kemudian Anda harus membuat Saluran (Channel) di Team Anda.
Cara Membuat Saluran (Manage Channels)
Untuk menambahkan saluran lainnya:
1. Klik Pilih untuk melihat opsi lainnya di samping nama Teams yang barusan Anda buat.
2. Klik Manage Channels.
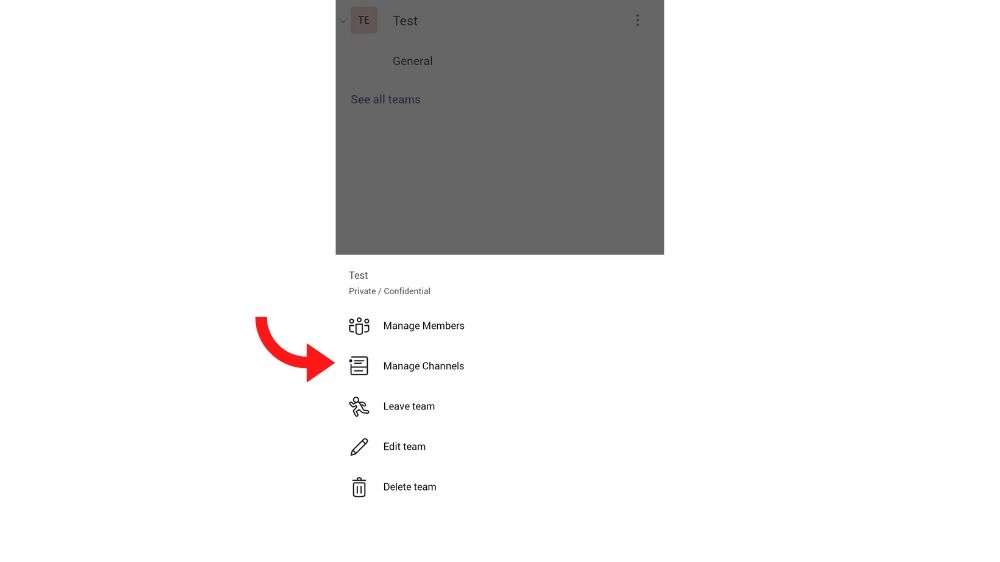
3. Klik Tambahkan / tanda + dibawah.
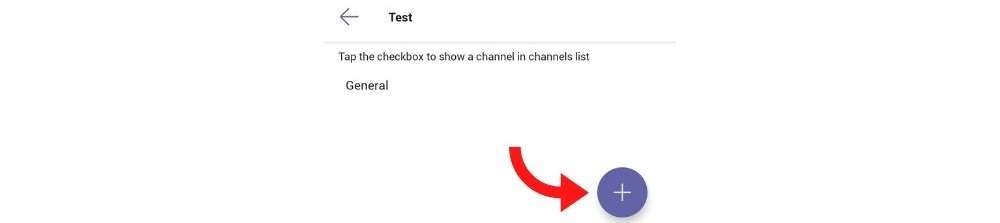
4. Masukkan Nama dan Deskripsi untuk saluran Anda.
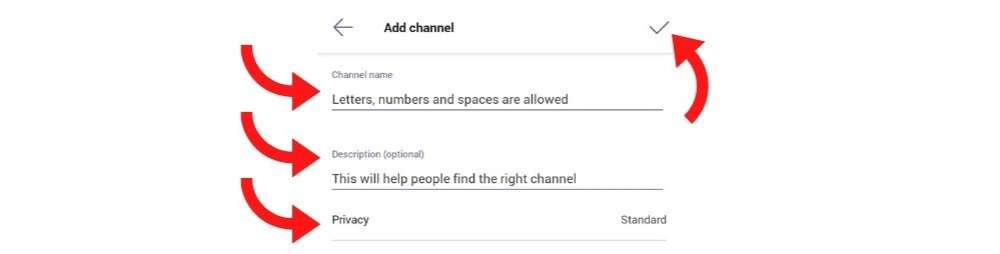
5. Anda dapat membuat saluran mengenai topik, proyek, nama departemen, atau apa pun yang Anda suka.
6. Pilih Tampilkan saluran ini secara otomatis dalam daftar saluran semua orang jika Anda ingin saluran ini secara otomatis terlihat di daftar saluran semua orang.
7. Klik tanda Centang, jika sudah selesai.
Mengelola Team (Manage Members)
2. Klik Manage Members untuk menemukan anggota, saluran, pengaturan, dan aplikasi untuk team Anda di satu tempat.
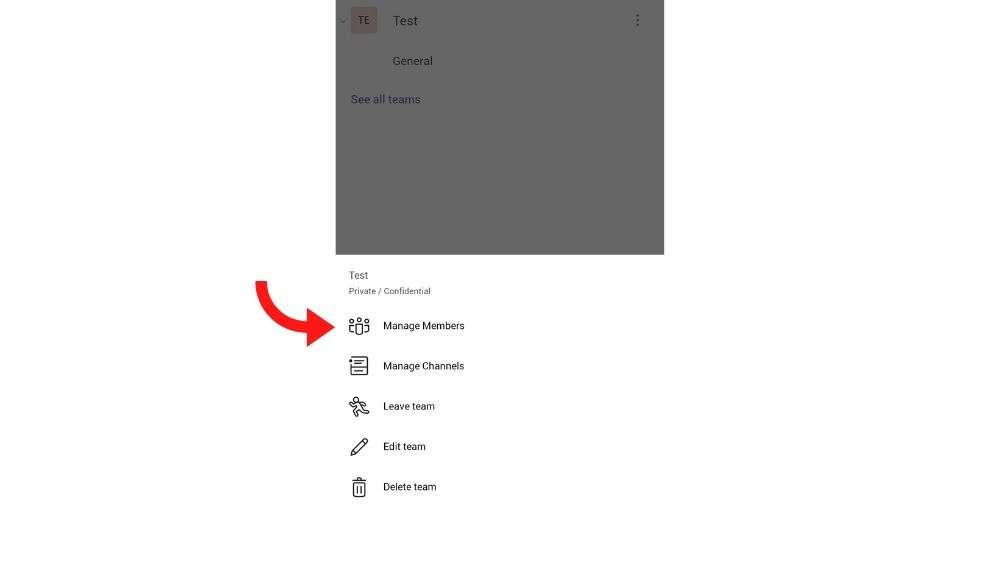
Setelah selesai membuat Team dan Channel Anda, sekarang waktunya buat jadwal meeting.
Membuat Jadwal Meeting
2. Disini Anda bisa melihat apakah Anda memiliki meeting atau tidak untuk hari kedepannya dan untuk membuat jadwal meeting, klik buat Jadwal Meeting.
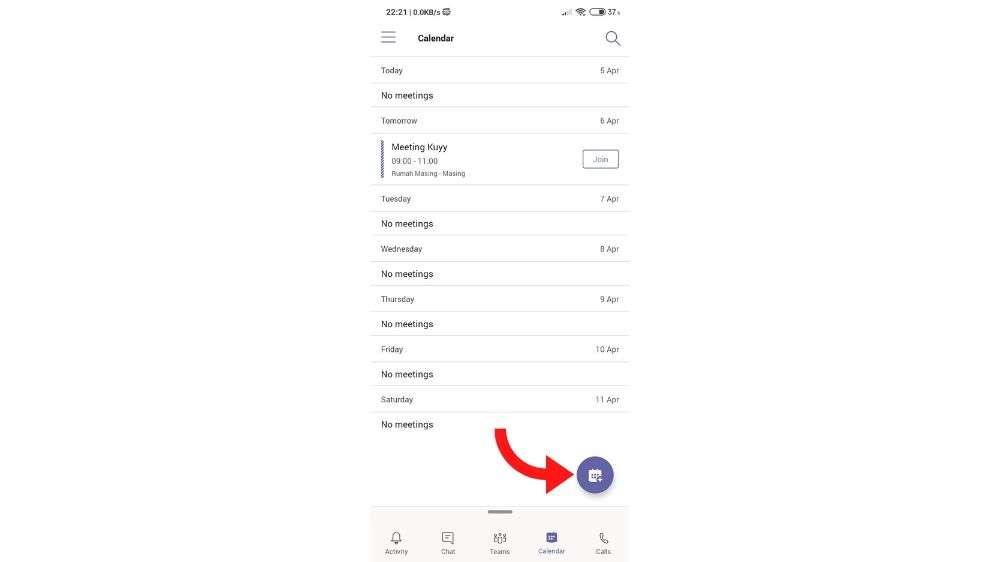
3. Kemudian Anda isi judul/nama meeting, tentukan hari, tanggal dan untuk mengundang orang masukan email pada kolom add participants dan kolom share to a channel yang Anda buat.
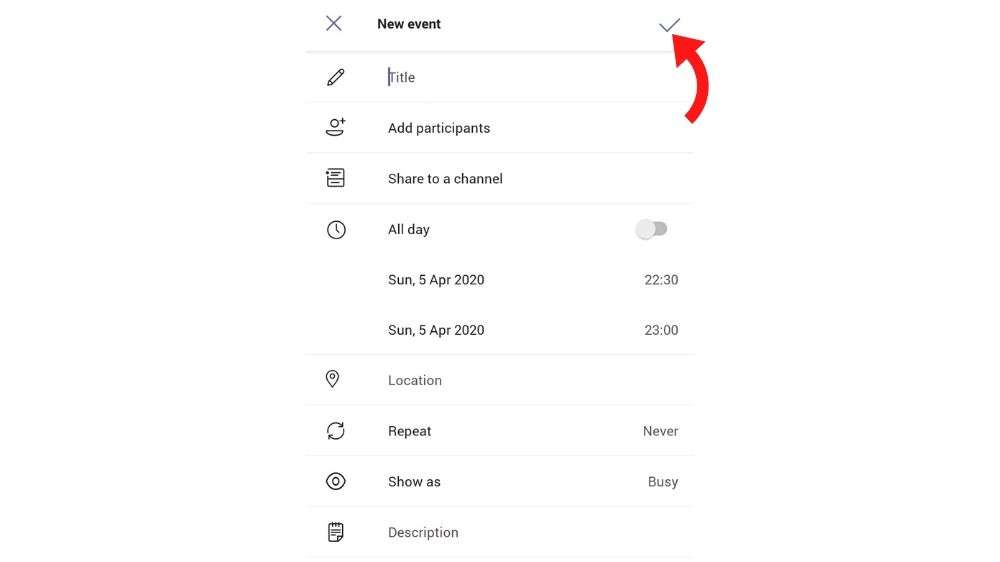
4. Langkah terakhir klik tanda Centang dan Undangan Anda telah dikirim ke semua participants yang Anda undang.