Dosen
User Manual Dosen ( Pengisian Niai )
Petunjuk Akses Pengisian Nilai
Menu Pengisian Niali hanya bisa di akses melalui Gapura UISI, user harus mempunyai akses masuk https://gapura.uisi.ac.id/
Pengisian Nilai
Jika sudah melakukan tahap akses SIAKAD, maka anda akan di arahkan menuju Dashboard.

Pilih Menu Pengisian Nilai yang berada di sebelah kiri Dashboard.
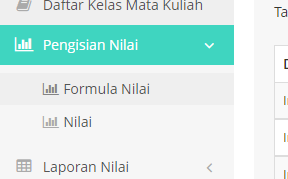
Maka Menu Pengisian Nilai punya 2 Submenu
yaitu ( Formula Nilai dan Nilai ), saat anda menekan salah satu dari Submenu tersebut. Anda akan di arahkan ke Halaman Dashboard Submenu.
1. Submenu Formula Nilai
+ Jika anda sudah menekan Submenu Formula Nilai anda akan di arahkan ke Dashboard Formula Nilai. Tekan salah satu data untuk pergi ke Halaman Detailnya
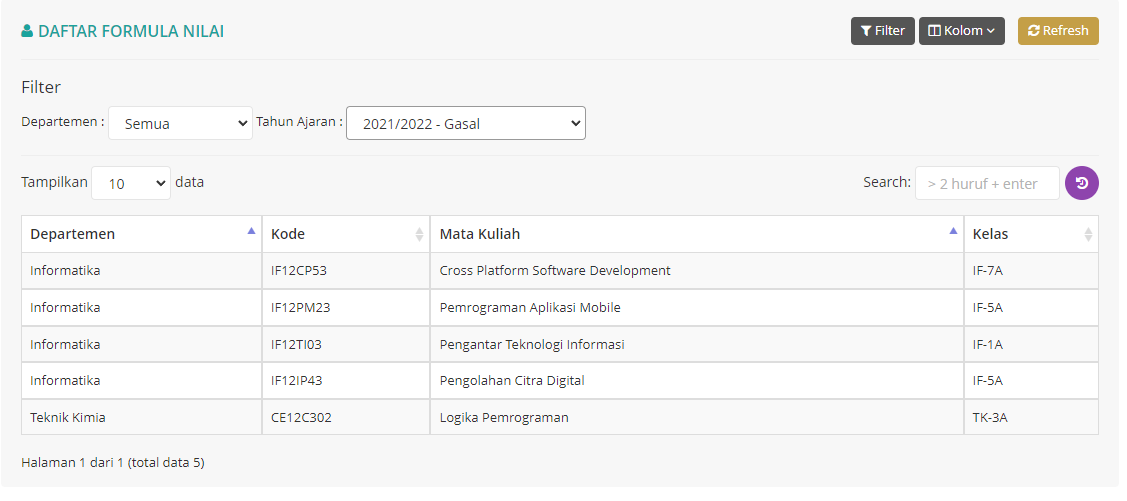
+ Jika sudah di tekan akan di arah kan ke Halaman Daftar Formula Nilai
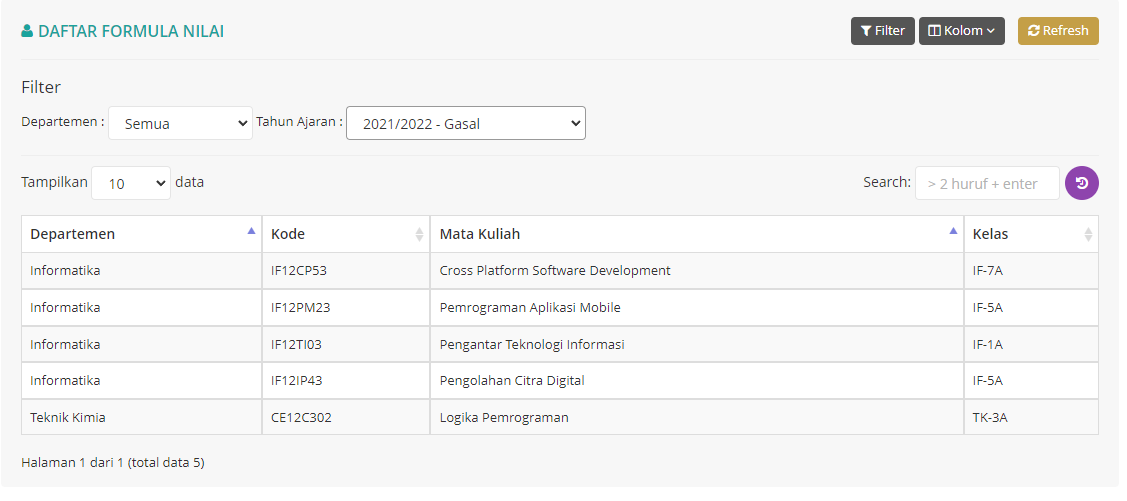
+ Jika ingin mengubah salah satu datanya, anda hanya perlu menekan data tersebut. Maka anda akan di arahkan ke Halaman Form Edit Formula Nilai.
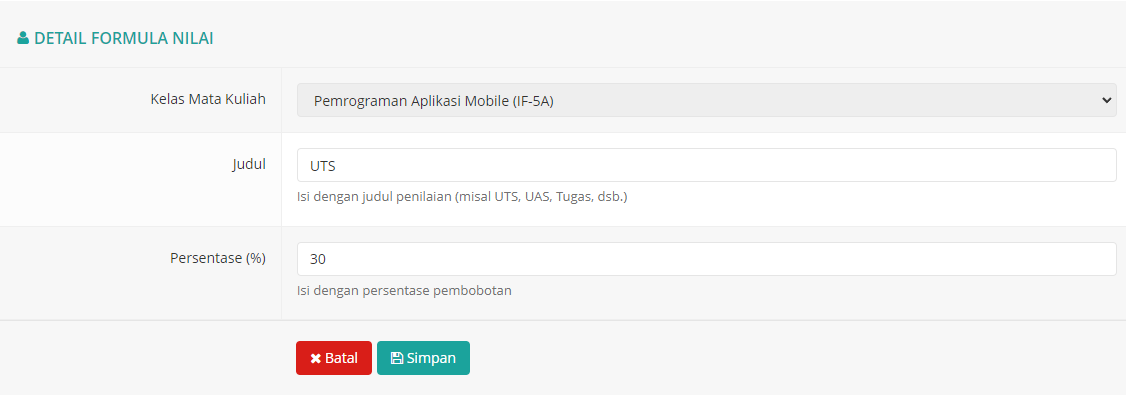
2. Submenu Nilai
Jika anda sudah menekan Submenu Nilai anda akan di arahkan ke Halaman Nilai Mahasiswa
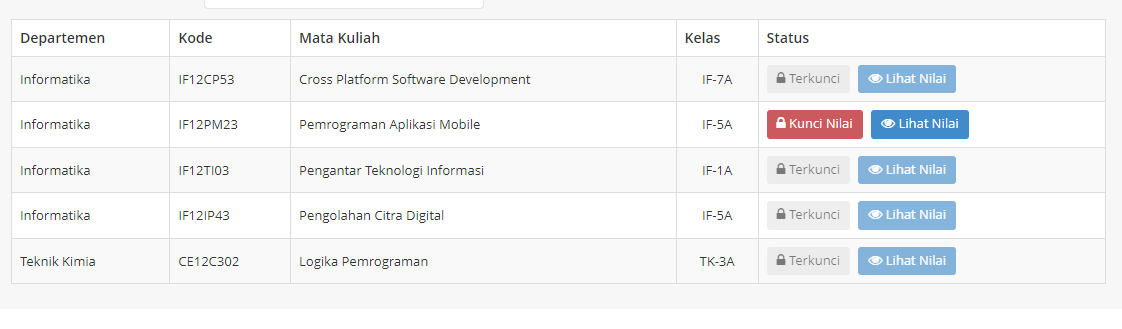
Seperti yang terlihat ada 2 Button yaitu ( Kunci Nilai dan Lihat Nilai )
+ Button Kunci Nilai
Jika sudah yakin dengan input nilai nya anda boleh langsung Mengunci Nilainya.
+ Button Lihat Nilai
Jika ada yang mau di perbaiki atau di perbarui anda bisa menekan ke Button Lihat Nilai dulu.
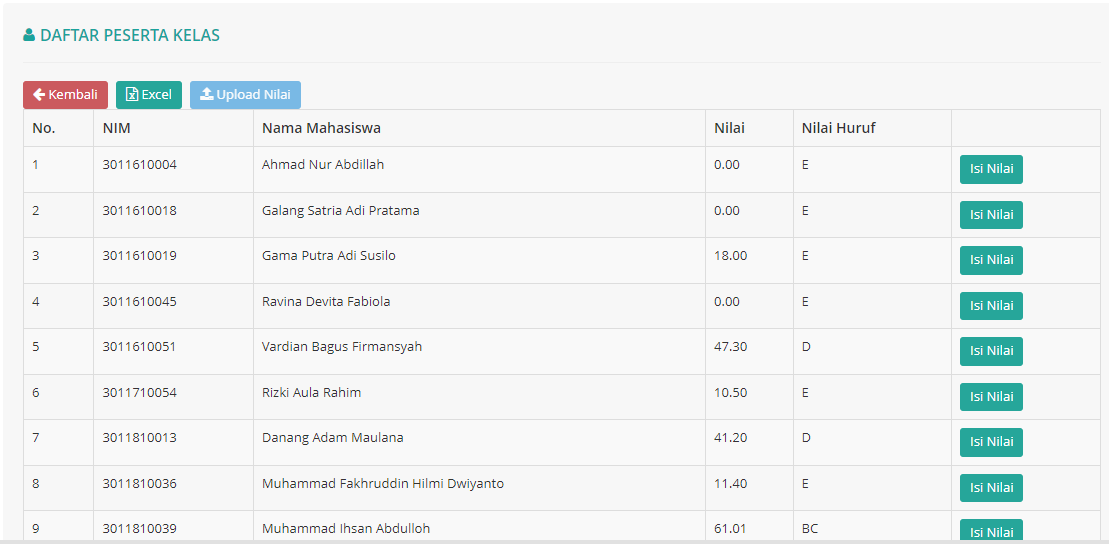
+ Setelah itu anda bisa menekan Button Isi Nilai, lalu akan muncul Pop Up untuk Form nya. Silahkan di isi atau di Edit lalu di Tekan Simpan.
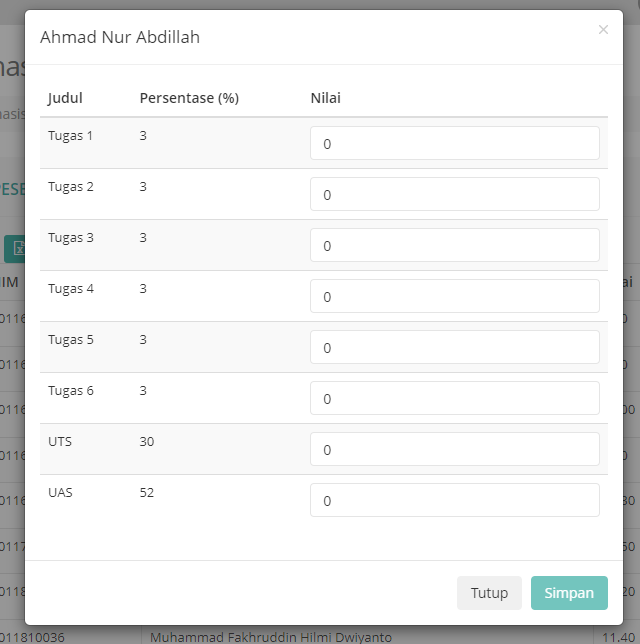
+ Anda juga bisa mendownload Nila tersebut dalam bentuk Excel dan mengupload nilai dan bentuk Excel juga.
User Manual Dosen ( Indeks Prestasi Dosen )
Petunjuk Akses Indeks Prestasi Dosen
Menu Indeks Prestasi Dosen hanya bisa di akses melalui Gapura UISI, user harus mempunyai akses untuk Gapura
Indeks Prestasi Dosen
Jika sudah melakukan tahap akses SIAKAD, makan anda akan di arahkan menuju Dashboard.

Pilih Menu Indeks Prestasi Dosen yang berada di sebelah kiri Dashboard.
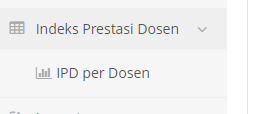
Maka Menu Indeks Prestasi Dosen punya 1 Submenu yaitu (IPD per Dosen), saat anda menekan Submenunya. Anda akan di arahkan ke Halaman Dashboard Submenu.
1. IPD per Dosen
+ Jika anda sudah menekan Submenu IPD per Dosen anda akan di arahkan ke Dashboard IPD per Dosen. Tekan Button Lihat jika ingin melihat hasilnya.
+ Setelah anda melihat hasilnya, di setiap data terdapat Button Lihat jika anda menekannya, anda akan di arahkan ke Detail dari Data Rekapitulasi IP. Di Halaman itu anda bisa Rata-rata Skor dan melihat kritik dan saran
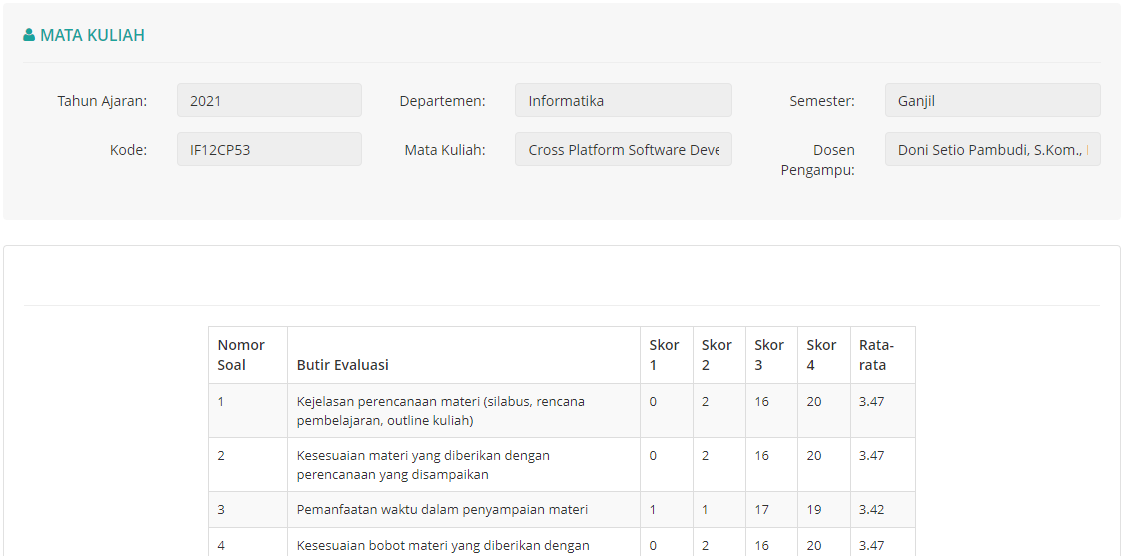
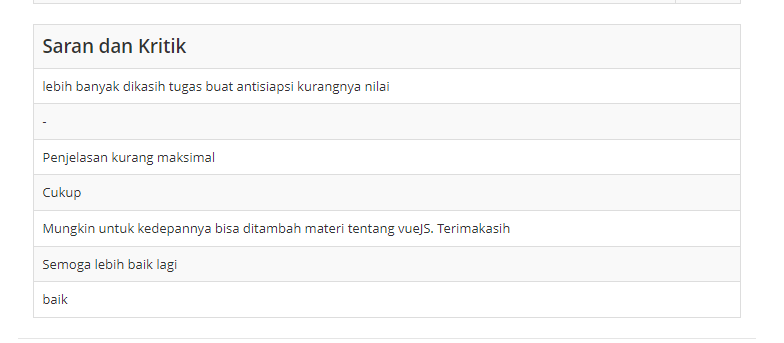
User Manual Dosen ( Laporan Nilai )
Petunjuk Akses Laporan Nilai
Menu Laporan Nilai hanya bisa di akses melalui Gapura UISI, User harus mempunyai akses masuk Gapura
Laporan Nilai
Jika sudah melakukan tahap akses SIAKAD, maka anda akan di arahkan menuju Dashboard.

Pilih Menu Laporan Nilai yang berada di sebelah kiri Dashboard.
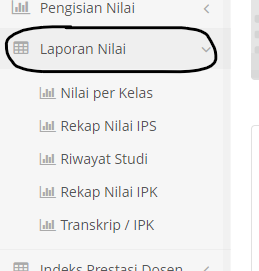
Menu Laporan Nilai punya 5 Submenu yaitu ( Nilai per Kelas, Rekap Nilai IPS, Riwayat Studi, Rekap Nilai IPK, Transkrip / IPK ), saat anda menekan salah dari Submenu tersebut. Anda akan di arahkan ke Halama Dashboard Submenu. Anda akan di arahkan ke Halaman Dashbboard Submenu.
1. Submenu Nilai per Kelas
+ Jika anda sudah menekan Submenu Nilai per Kelas anda akan di arahkan ke Dashboard Nilai per Kelas. Tekan salah satu data untuk pergi ke Halaman Detailnya
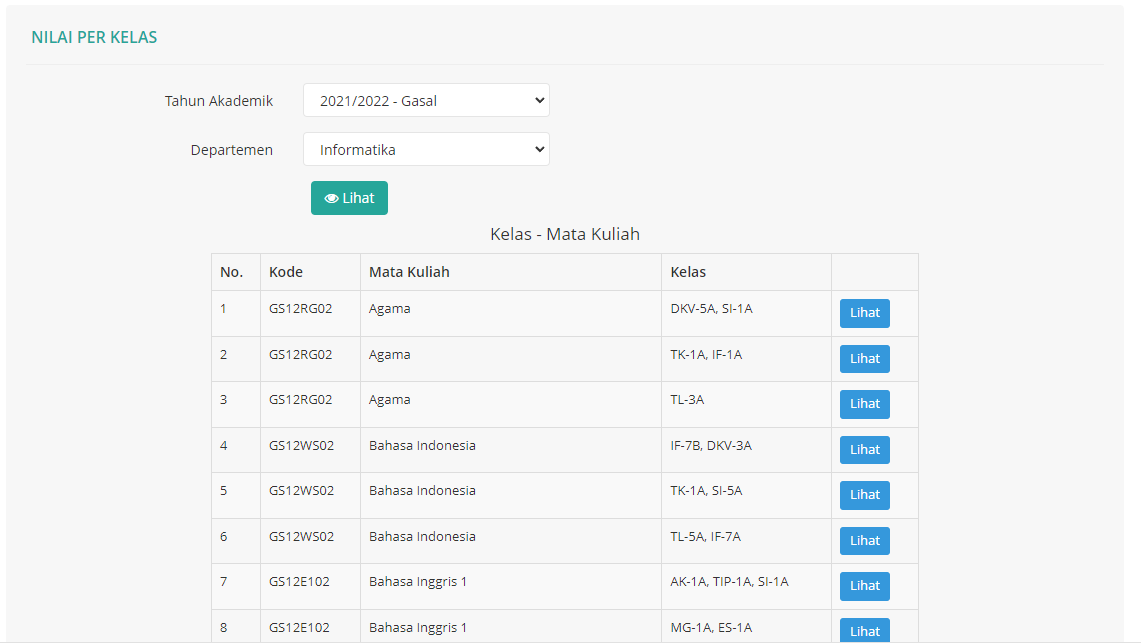
+ Terdapat 2 Field Select yaitu ( Tahun Akademik dan Departemen ), 2 Field itu Otomotis memilih Tahun Ajaran yang sekarang dan Departemen yang anda Ajar
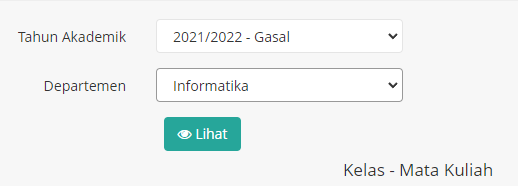
Jika ingin melihat Tahun yang sebelum nya, anda hanya perlu memilih Tahun Akademiknya dengan benar kemudian tekan Button Lihat (berwarna Hijau).
+ Setelah menekannya, Hasil akan keluar tepat di bawah Button Lihat. Jika ingin melihat detail Nilai nya anda hanya perlu menekan Button Lihat (berwarna biru).
2. Submenu Rekap Nilai IPS
Jika anda sudah menekan Submenu Rekap Nilai IPS anda akan di arahkan ke Dashboard Rekap Nilai IPS. Submenu ini berfungsi untuk melihat IP Mahasiswa per Semester
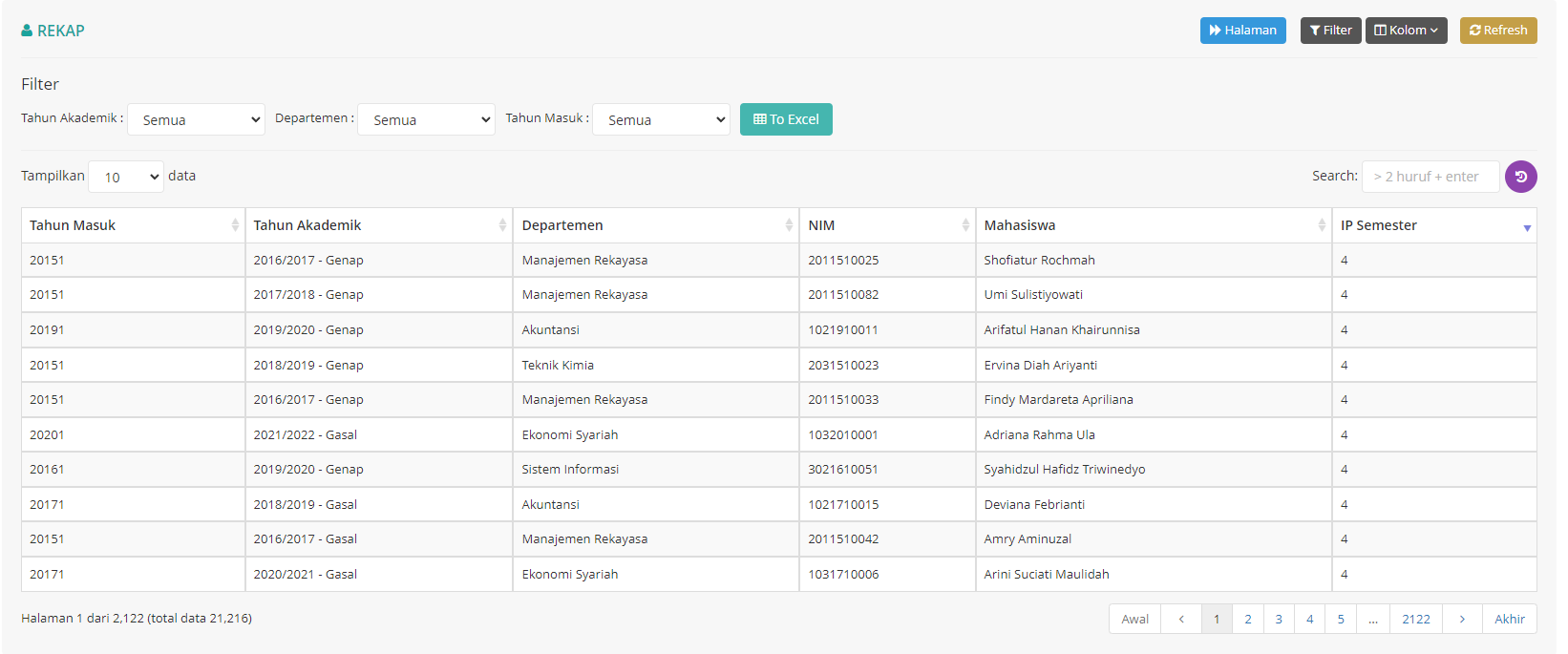
3. Submenu Riwayat Studi
+ Jika anda sudah menekan Submenu Riwayat Studi anda akan di arahkan ke Dashboard Riwayat Studi
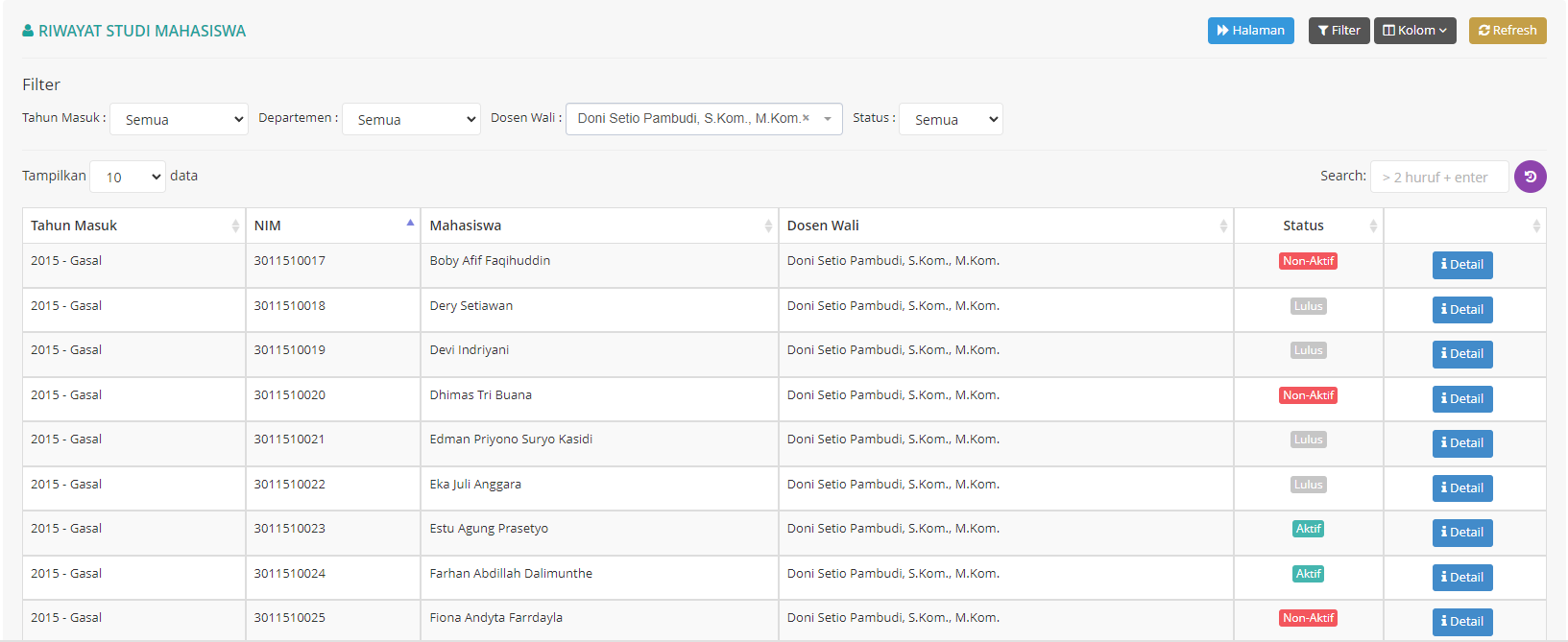
Seperti yang terlihat, di setiap baris Data terdapat Button Detail.
+ Jika anda menekan Button Detail, anda akan di arahkan ke Halaman Detail Riwayat Studi Mahasiswa
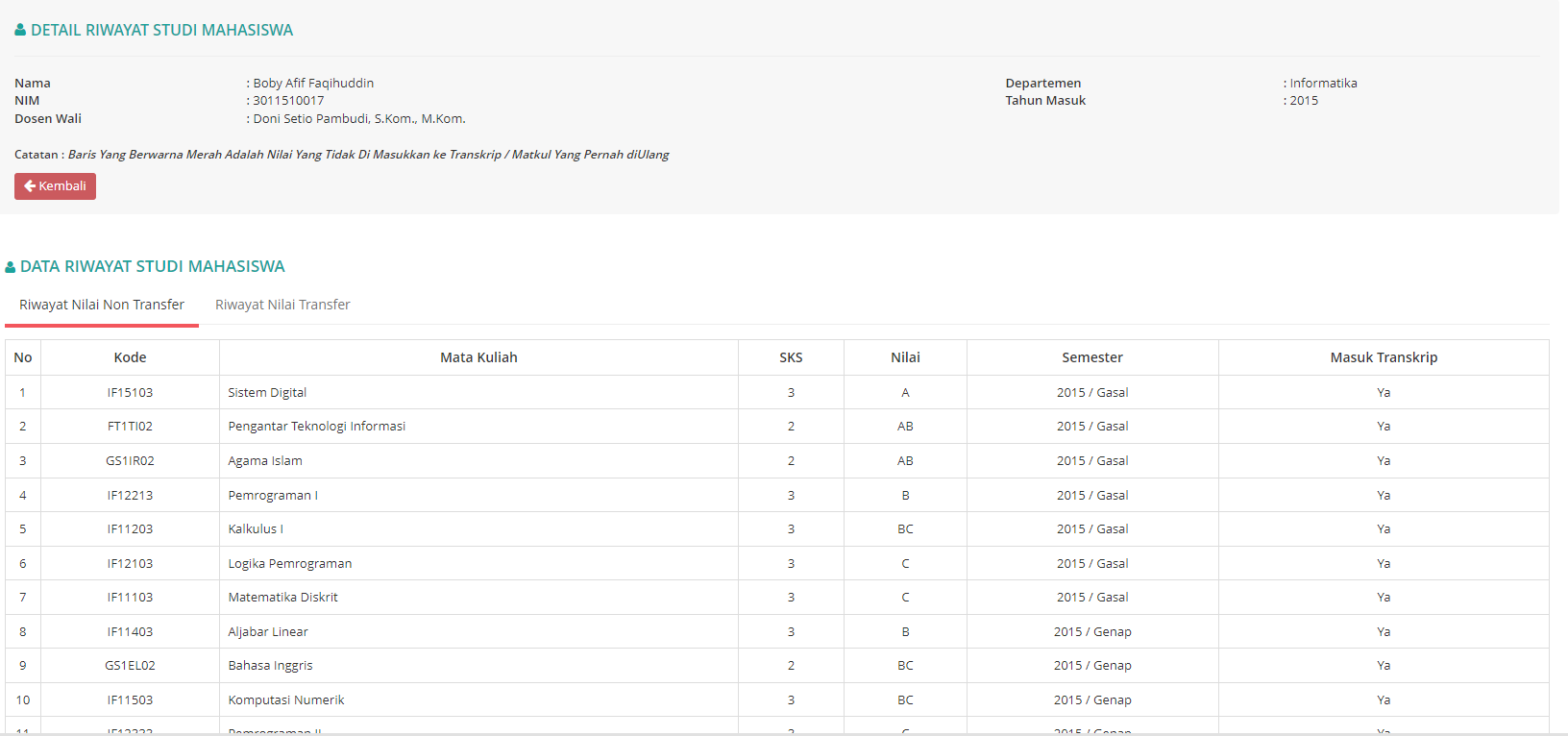
Terdapat dua bagian yaitu Riwayat Nilai Non Transfer dan Riwayat Nilai Transfer.
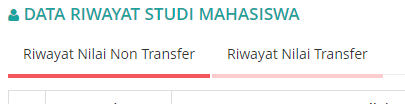
4. Rekap Nilai IPK
Jika anda sudah menekan Submenu Rekap Nilai IPK anda akan di arahkan ke Dashboard Rekap Nilai IPK
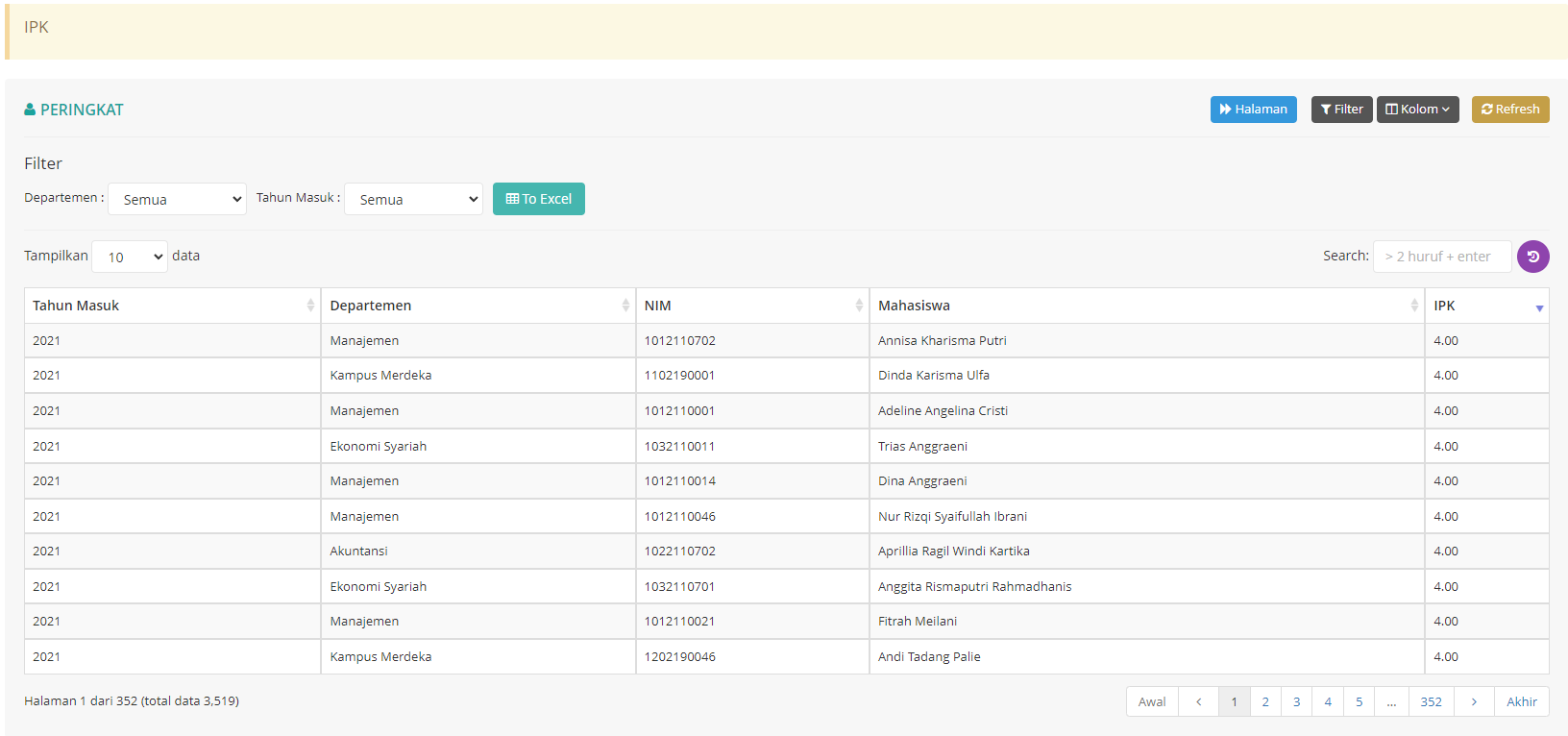
Submenu ini berfungsi untuk melihat Peringkat IPK dari para Mahasiswa. Dan anda juga bisa meng-export Data - Data tersebut ke Excel.
5. Transkrip / IPK
Jika anda sudah menekan Submenu Transkrip / IPK anda akan di arahkan ke Dashboard Transkrip / IPK
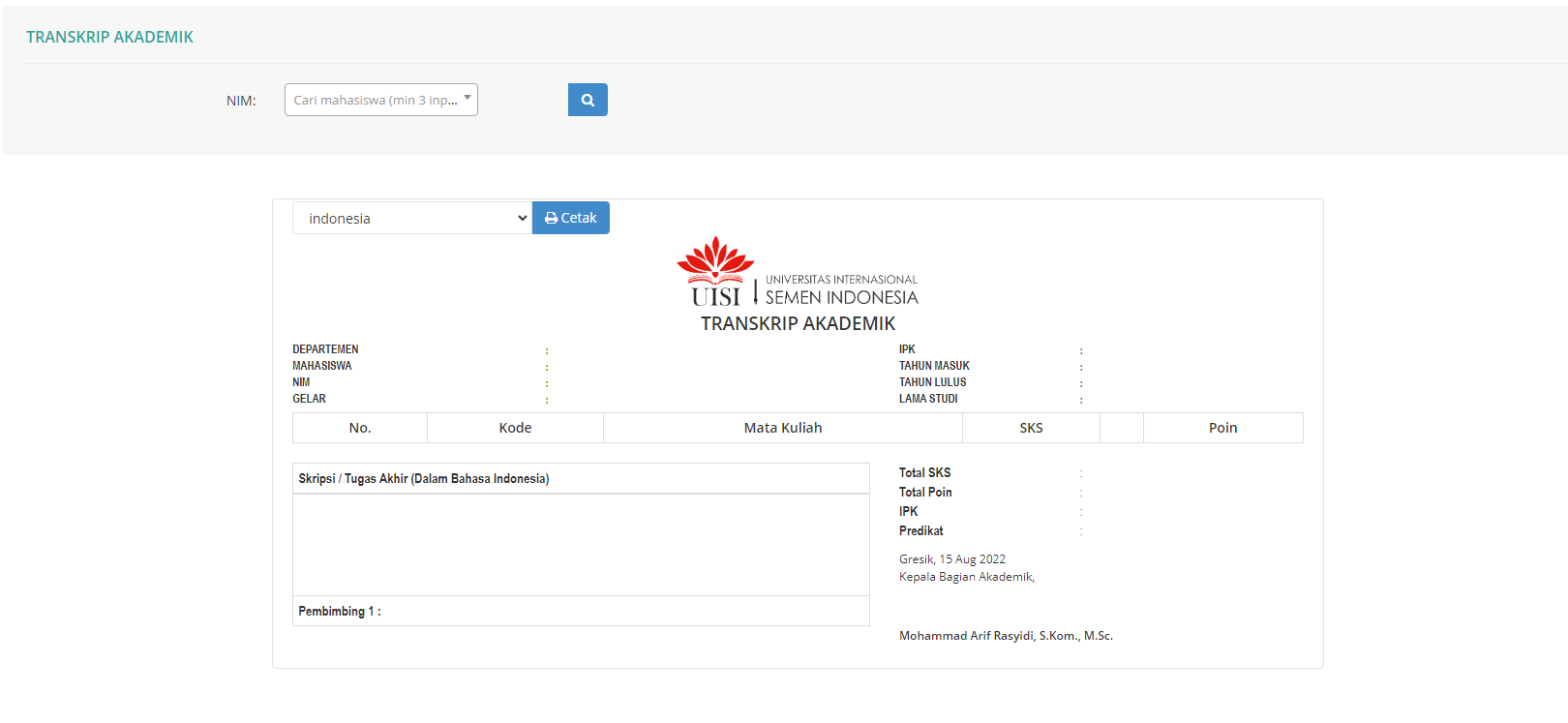
+ Di Submenu ini anda hanya perlu mencari NIM Mahasiswa lalu tekan Button Search di sebelah kanan Field NIM (bisa mencari berdasarkan nama juga). Anda juga bisa mencetak nya dalam bahasa English dan Indonesia.
User Manual Dosen ( Pengaturan Dosen Wali )
Petunjuk Akses Pengaturan Dosen Wali
Menu Pengaturan Dosen Wali hanya bisa di akses melalui Gapura UISI, user harus mempunyai akses masuk Gapura
1, Pengaturan Dosen Wali
Jika sudah melakukan tahap akses SIAKAD, maka akan di arahkan menuju Dashboard.

Pilih Menu Pengaturan Dosen Wali yang berada di sebelah kiri Dashboard.
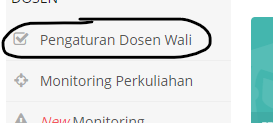
anda akan segera di arahkan ke halaman Dashboard dari Menu Pengaturan Dosen Wali. Dihalaman itu terdapat Table yang berisikan data Mahasiswa bersama Dosen Walinya.
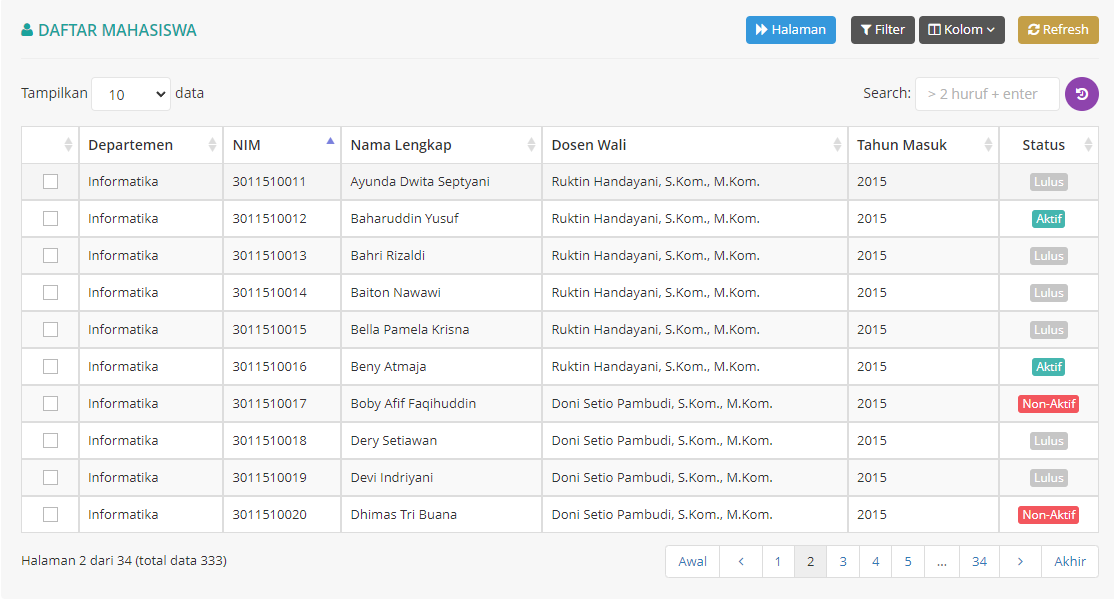
Petunjuk Edit dan View Detail Per Data
Ketika sudah masuk di Halaman dari Menu Pengaturan Dosen Wali, cari salah satu data yang mau di Edit atau di View.
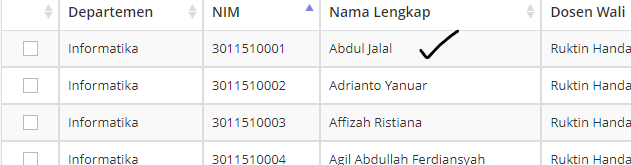
maka anda akan di arahkan ke Halaman Detail Data Dosen Wali.
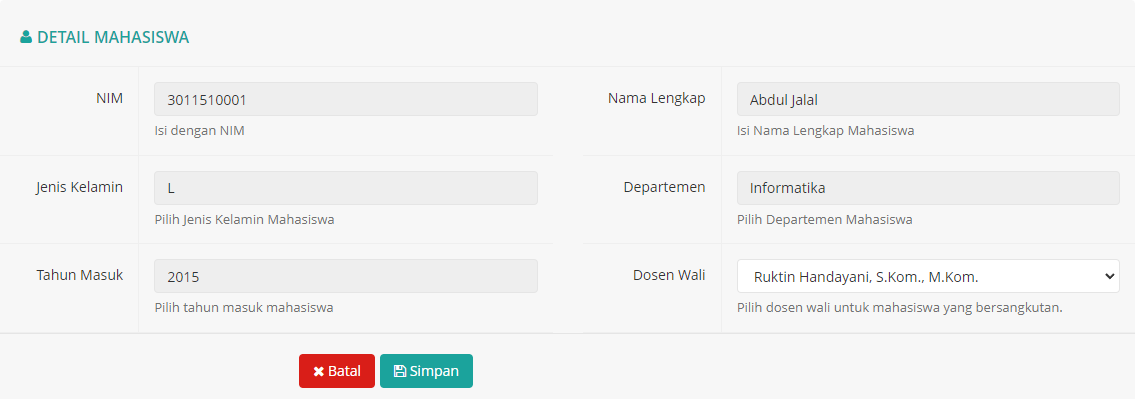
Yang perlu di perhatikan adalah anda hanya bisa mengubah satu Field yaitu di Dosen Wali lalu menyimpannya kembali.
2. Monitoring Perkuliahan
Pilih Menu Monitoring Perkuliahan yang berada di sebelah kiri Dashboard.
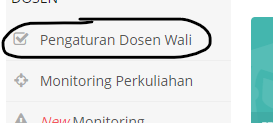
anda akan segera di arahkan ke halaman Dashboard dari Menu Monitoring Perkuliahan. Di halaman itu terdapat Tabel yang berisikan data Matakuliah. Dihalaman itu terdapat Table yang berisikan data Perkuliahan.

anda akan di arahkan ke Halaman Detail Monitoring Perkuliahan
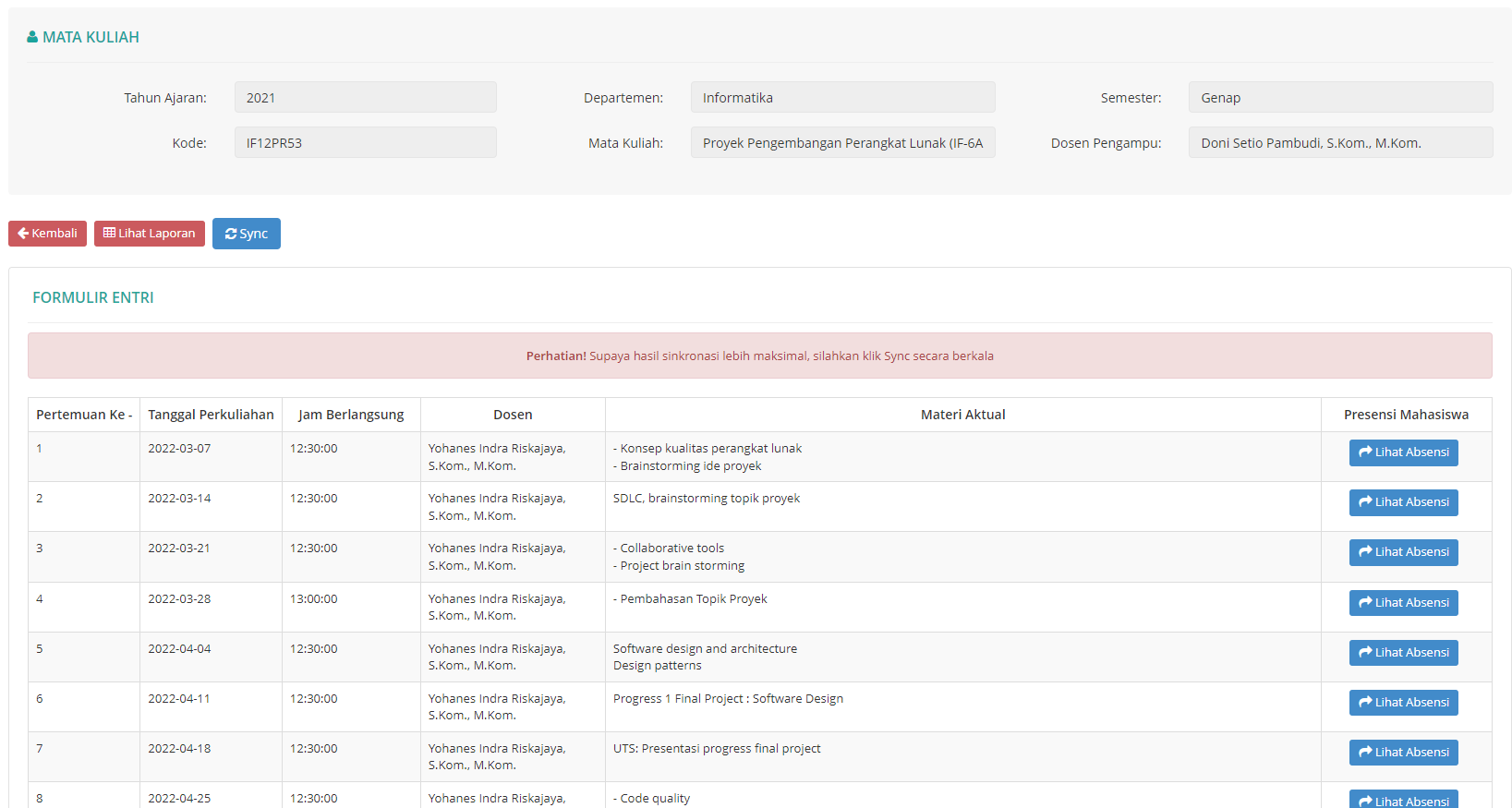
Seperti yang terlihat terdapat 3 Button yaitu Lihat Laporan, Sync, dan Lihat Absensi
1. Button Lihat Laporan
Button ini berfungsi untuk melihat Laporan Tahun Akademik sebagai Dosen, Contoh :
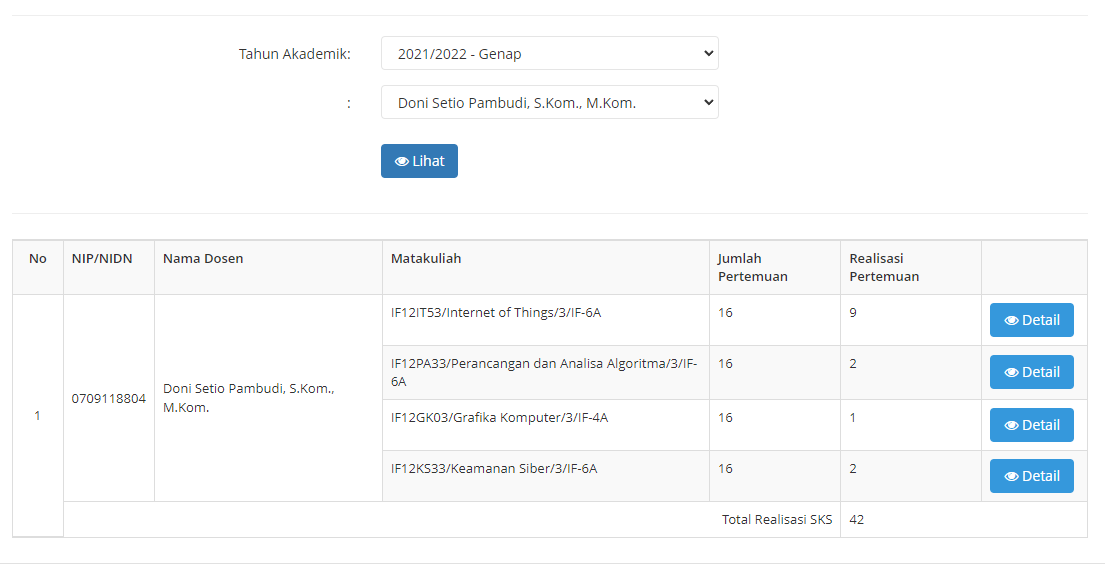
-
Button Sync Button ini berfungsi untuk men-Sinkronisasikan data Daftar Pertemuan Kelas, jika anda tekan Button Sync akan muncul sebuah Pop Up yang berisikan Data Up to date, kemudian anda hanya perlu menekan Button Import
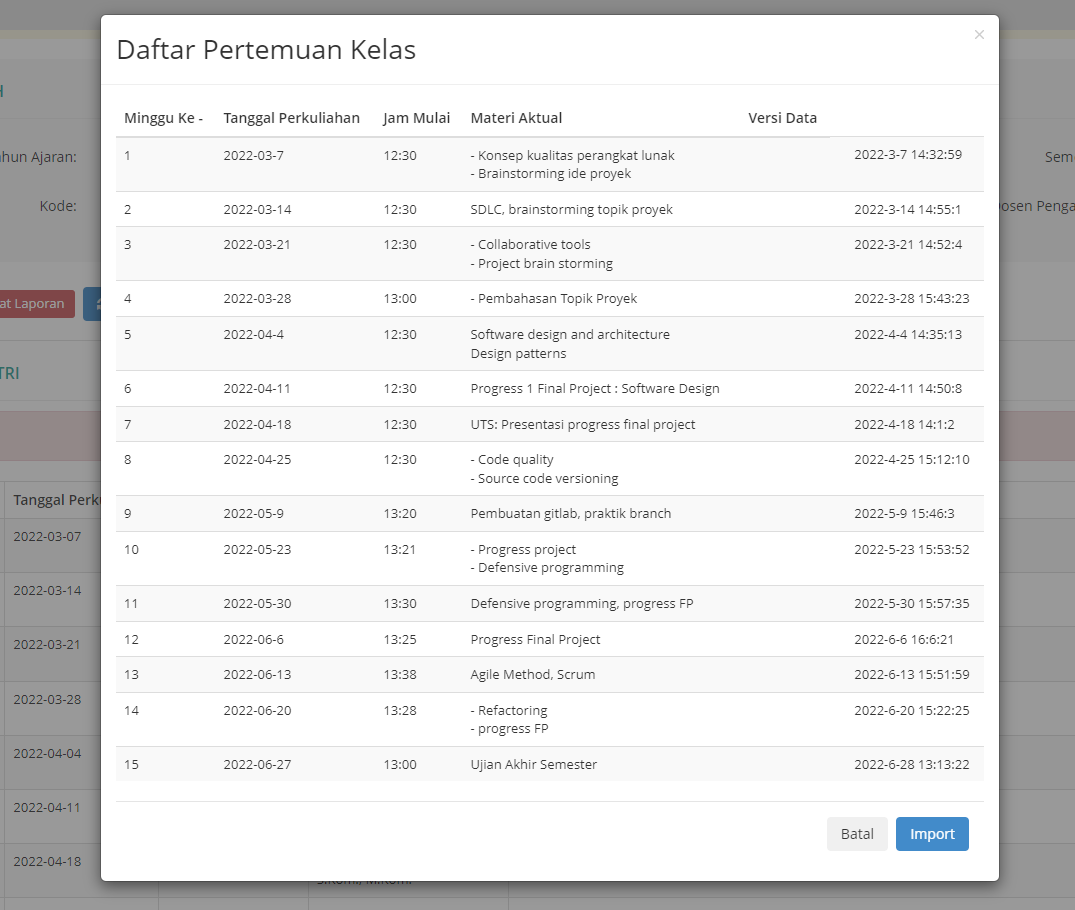
-
Button Lihat Absensi Button ini berfungsi untuk melihat Daftar Absensi para Mahasiswa
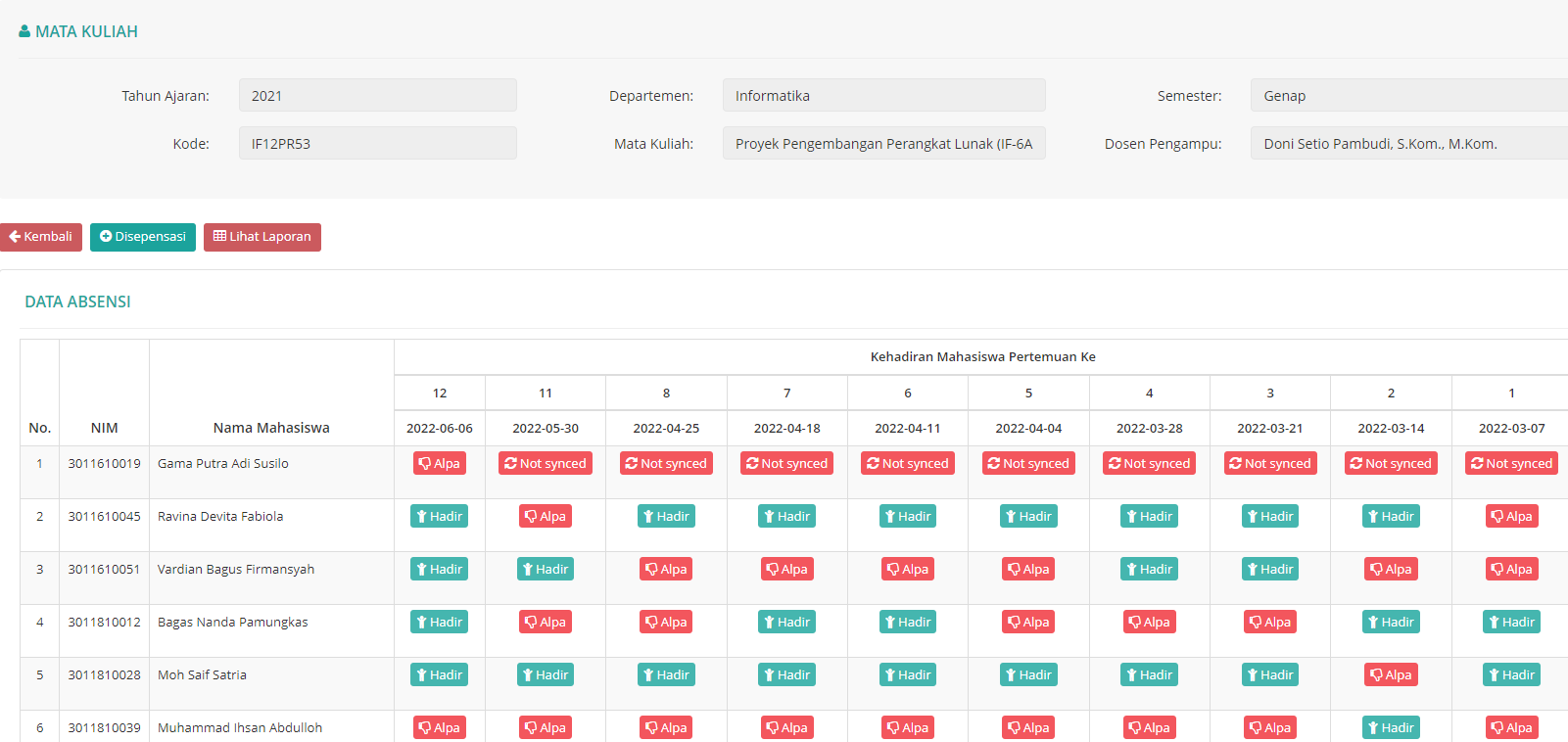
3. Daftar Kelas Mata Kuliah
Jika anda sudah menekannya, maka anda akan di arahkan ke Halaman Dashboard dari Menu Daftar Kelas Mata Kuliah
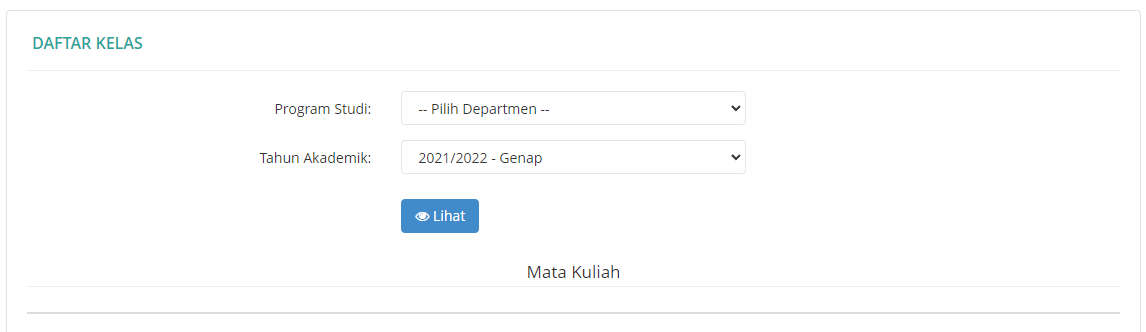
Terdapat Button Lihat, Pastikan Field Program Studi dan Tahun Akademik di isi terlebih dulu lalu tekan Button Lihat akan muncul hasilnya di bawah.
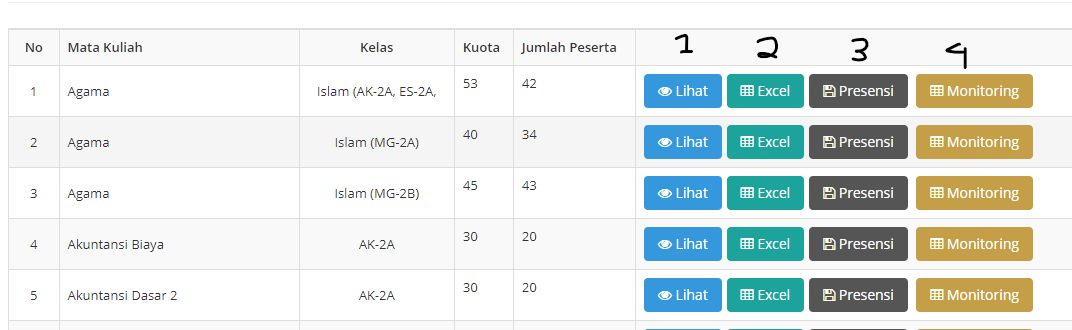
Seperti yang terlihat terdapat 4 Button yang bersebelahan seperti Button ( Lihat, Excel, Presensi, dan Monitoring )
Fungsi dari 4 Button tersebut 1. Button Lihat Button lihat berfungsi untuk melihat detail siapa yang mengambil Mata kuliah dan kelas tersebut
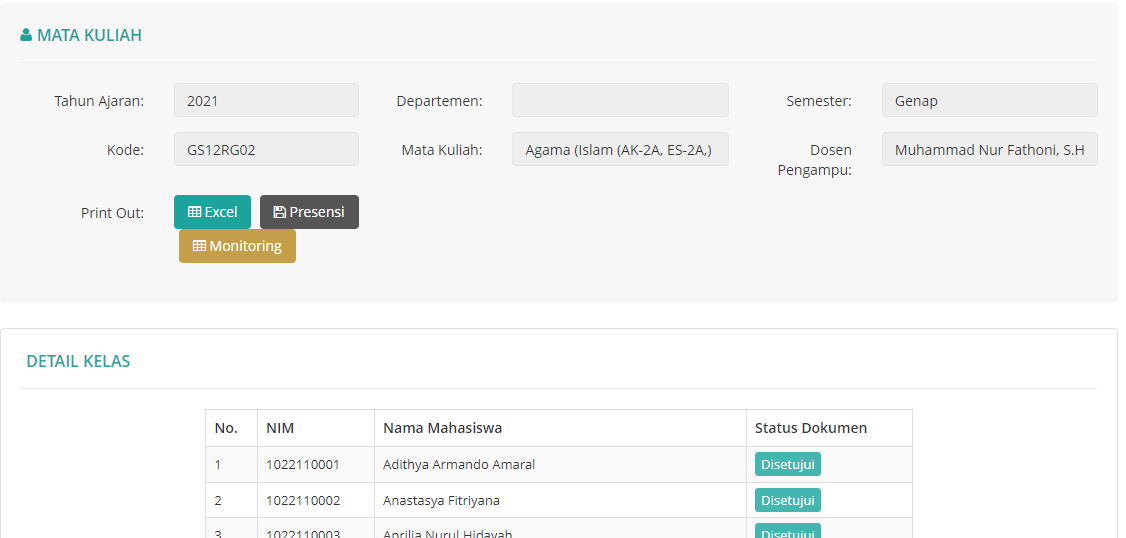
2. Button Excel Button Excel berfungsi untuk membuat File Presensi excel. 3. Button Presensi Button Presensi berfungsi untuk membuat File Presensi Ke PDF. 4. Button Monitoring Button Monitoring berfungsi untuk membuat lembar Monitoring ke dalam bentuk file Excel.