BAK
User Manual BAK ( Daftar kelas Matakuliah )
Petunjuk Akses Perkuliahan
Menu Perkuliahan hanya bisa di akses melalui Gapura UISI, user harus mempunyai akses masuk https://gapura.uisi.ac.id/
Perkuliahan
Jika sudah melakukan tahap akses SIAKAD, maka akan di arahkan menuju Dashboard.

Pilih Menu Perkuliahan yang berada di sebelah kiri Dashboard.

Daftar kelas Mata Kuliah
Pilihlah submenu Daftar Kelas Mata Kuliah dari menu Perkuliahan, anda akan di arah kan ke Dashboard dari Submenu Daftar Kelas Mata kuliah.
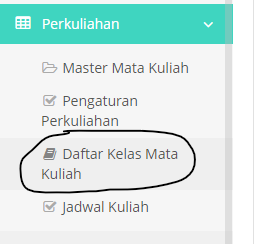
Petunjuk Memakai Daftar Kelas Mata Kuliah
-
Setelah anda menekan Submenu Daftar Kelas Mata Kuliah, anda akan di arah kan ke Dashboard Daftar Kelas.
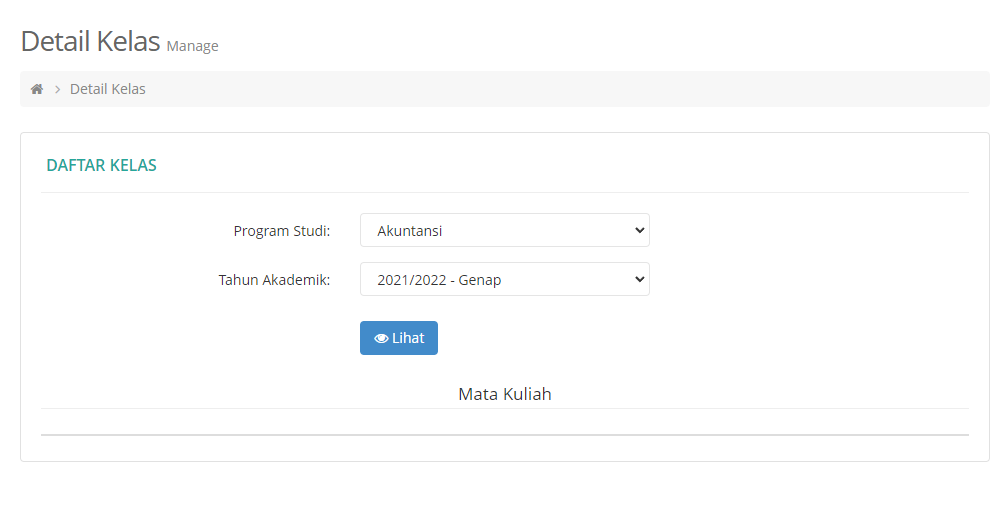
Terdapat 2 Field Select yaitu Program Studi dan Tahun Akademik, isi lah kedua Field Select tersebut. Dan jangan lupa Tekan Button Lihat.
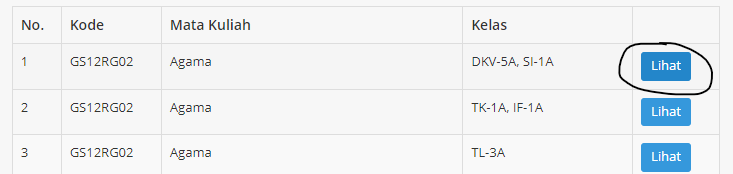
-
Setelah menekan Button Lihat, anda akan mendapatkan Hasil seperti gambar di bawah:
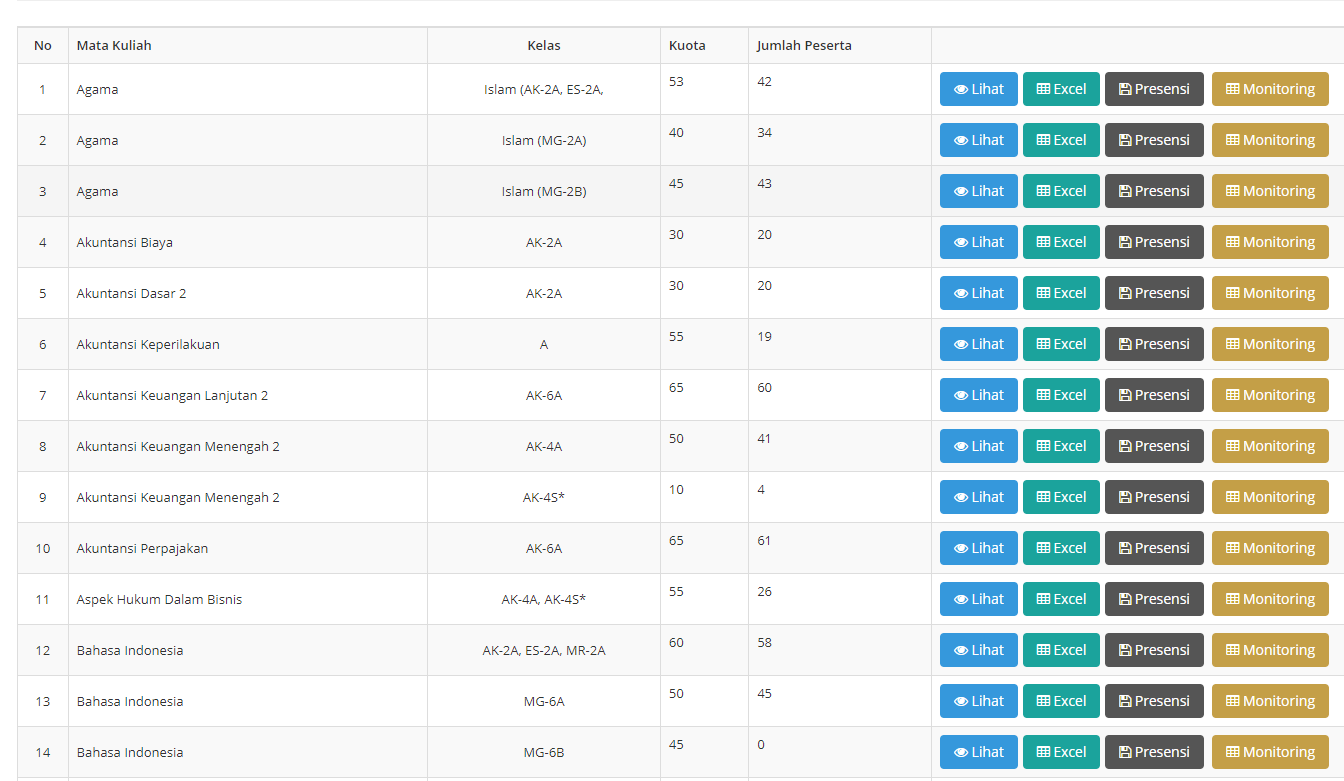
-
Seperti yang terlihat, ada 4 Button di setiap baris data di sebelah kanan. Setiap button ada fungsinya masing masing.
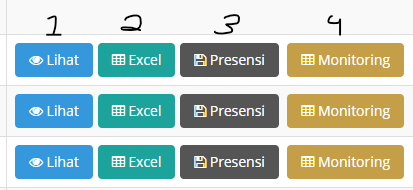
- Button Pertama
- Fungsi Button pertama adalah untuk melihat Detail data
- Setelah anda menekannya, anda akan di arah kan ke Halaman Detail, terdapat 2 Bagian yaitu Mata kuliah dan Detail Kelas
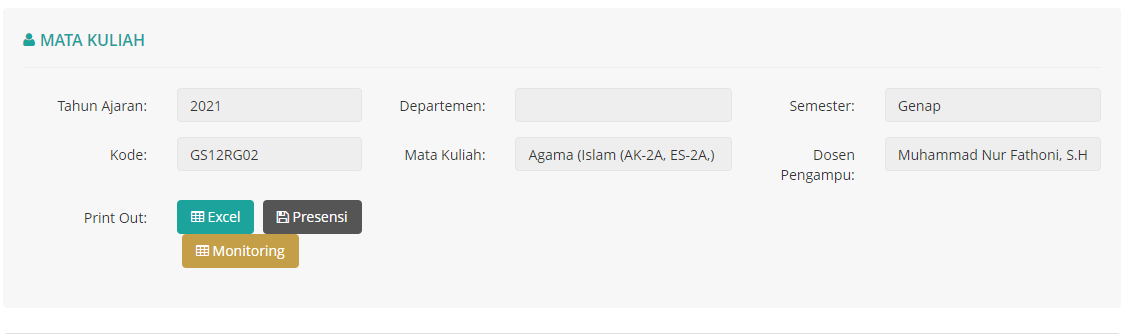
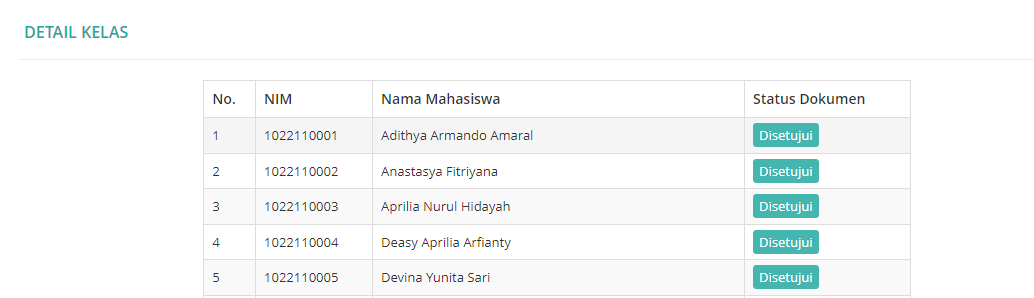
- Button Kedua
- Fungsi Button Kedua adalah cetak ke bentuk File Excel
- Button Ketiga
- Fungsi dari button ini adalah cetak Presensi dalam bentuk PDF
- Button Ke-Empat
- Fungsi dari button ini dalah mencetak Lembar Monitoring Perkuliahan dalam bentuk excel
- Button Pertama
User Manual BAK ( Jadwal Kuliah )
Petunjuk Akses Perkuliahan
Menu Perkuliahan hanya bisa di akses melalui Gapura UISI, user harus mempunyai akses masuk Gapura
Perkuliahan
Jika sudah melakukan tahap akses SIAKAD, maka akan di arahkan menuju Dashboard.

Pilih Menu Perkuliahan yang berada di sebelah kiri Dashboard.

Jadwal Kuliah
Pilih lah Submenu Jadwal Kuliah dari Menu Perkuliahan, anda akan di arah kan ke Dashboard dari Submenu Jadwal Kuliah
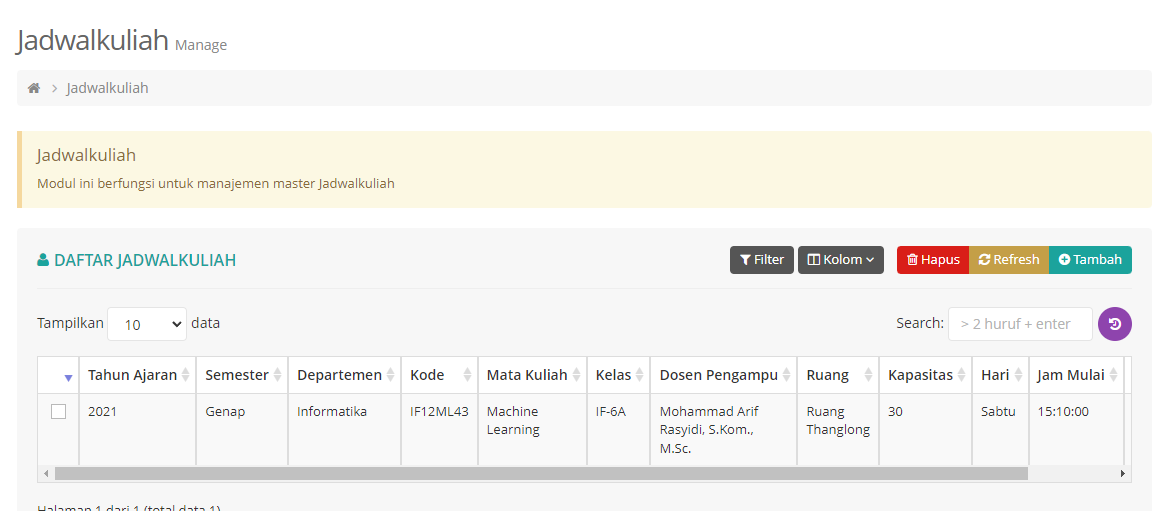
Petunjuk menambahkan, Edit, dan Hapus Jadwal Kuliah:
Jika sudah masuk ke submenu Jadwal Kuliah*. Tekan Button Tambah di sebelah kanan.
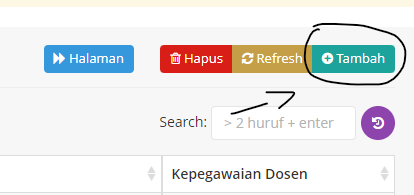
Lalu anda akan di arah kan ke Halaman Form Matakuliah. Isi data nya dengan benar, jika merasa sudah benar maka tekan button *Tambah
Edit Jadwal Kuliah :
Cari data Jadwal Kuliah yang ingin di Edit, setelah menemukan data yang mau di Edit. Click baris data yang mau di Edit.
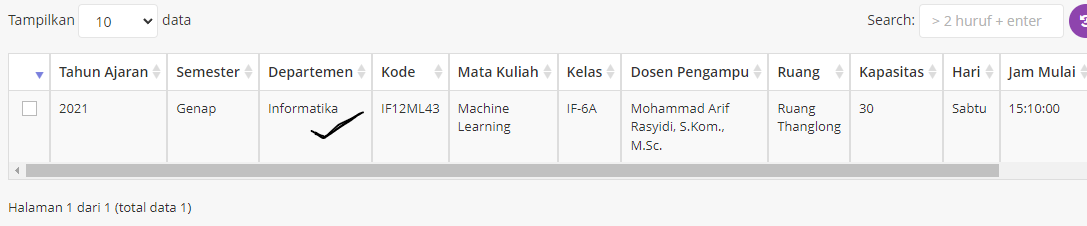
Setelah baris data di Click, anda akan di arah kan ke Form Edit Detail Jadwal Kuliah
Hapus Jadwal Matakuliah :
Cari data Jadwal Matakuliah yang ingin di hapus, setelah menemukan data yang mau di hapus. Checklist Combobox yang tersedia di sebelah kiri setiap baris data Jadwal Matakuliah. Contoh:
Anda juga bisa menghapus beberapa data sekaligus secara bersamaan dengan men-checklist data mana saja yang mau di hapus.
User Manual BAK ( Lapor Nilai )
Petunjuk Akses Laporan Nilai
Menu Laporan Nilai hanya bisa di akses melalui Gapura UISI, user harus mempunyai akses masuk Gapura
Laporan Nilai
Jika sudah melakukan tahap akses SIAKAD, maka akan di arahkan menujuk Dashboard.

Pilih Menu Laporan Nilai yang berada di sebelah kiri Dashboard.
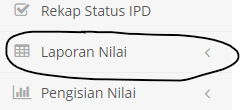
di Menu Laporan Nilai ada beberapa Submenu seperti gambar di bawah.
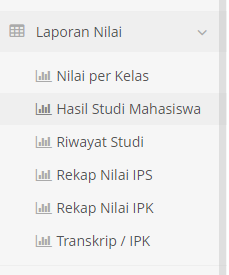
Petunjuk menggunakan Submenu Laporan Nilai
- Submenu Nilai per Kelas
Click Submenu Nilai per Kelas anda akan di arahkan ke Halaman Dashboard dari Submenu Nilai per Kelass
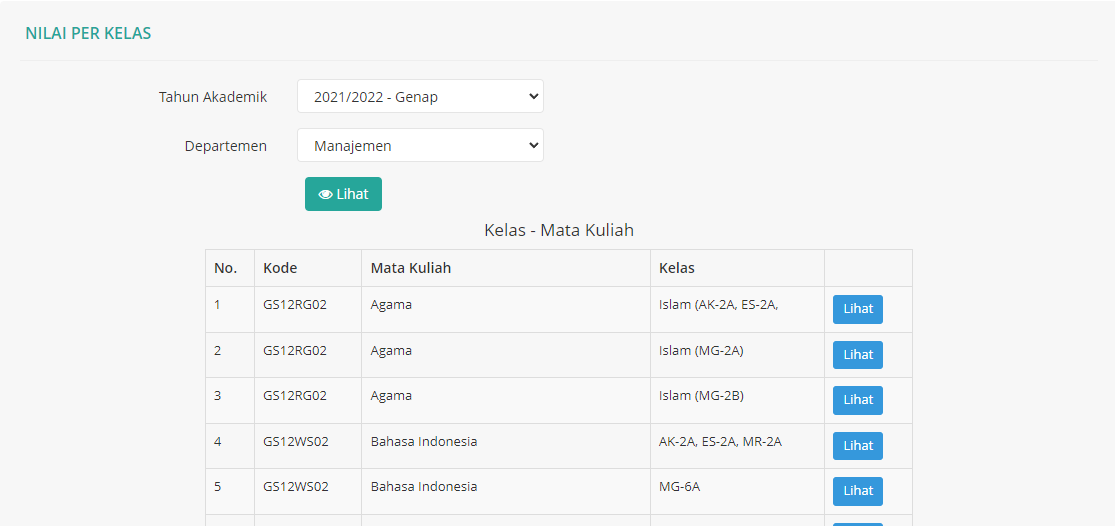
- Yang perlu di lakukan hanyalah memilih Tahun Akademik dan Departemen nya
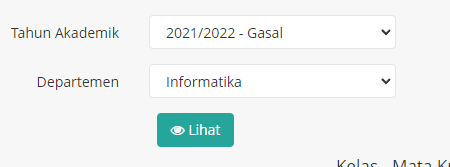
Setelah itu anda hanya perlu menekan Button Lihat. - Anda juga bisa melihat Data nilai per Kelas dan matakuliah nya. Click Button Lihat di sebehlah kanan data Matakuliah dan kelas
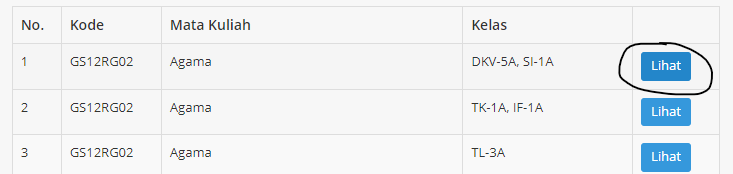
- Maka di layar anda akan muncul sebuah Pop Up di sebelah kiri.
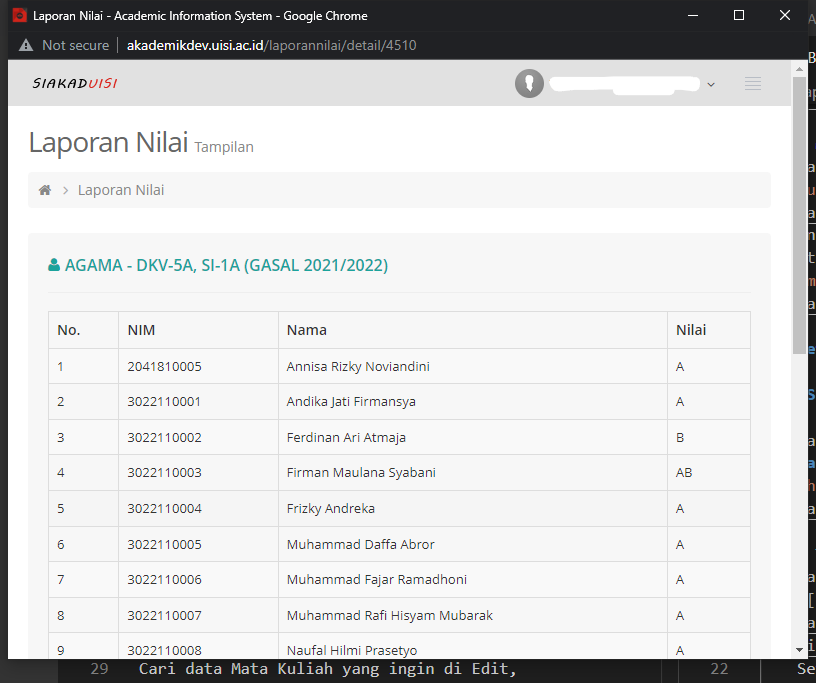
- Yang perlu di lakukan hanyalah memilih Tahun Akademik dan Departemen nya
- Submenu Hasil Studi Mahasiswa
Click Submenu Hasil Studi Mahasiswa anda akan di arahkan ke Halaman Dashboard dari Submenu Hasil Studi Mahasiswa
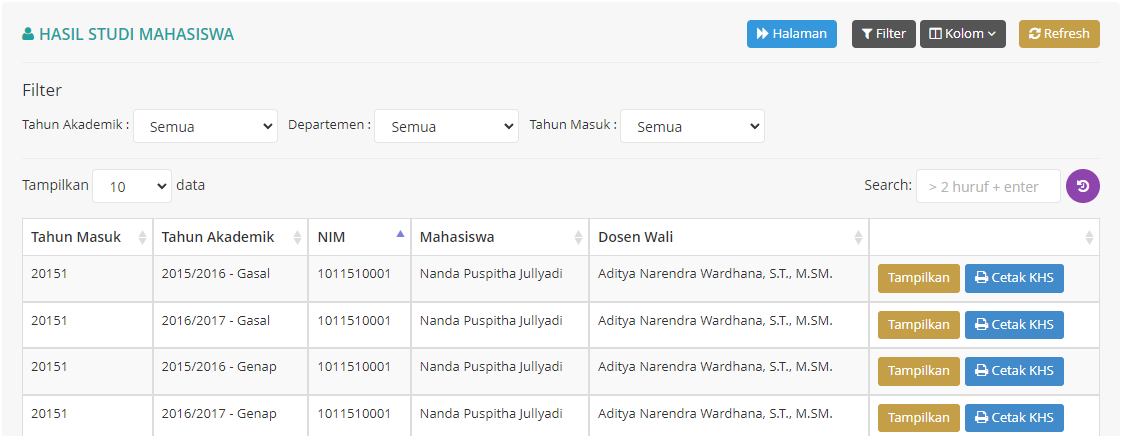
- Yang perlu di lakukan hanyalah memilih Button di samping kanan setiap data Mahasiswa.
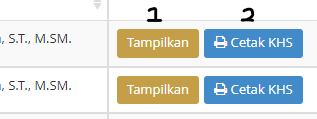
- Button Tampilkan
Button ini berfungsi untuk menampil kan data Mahasiswa sesuai dengan Tahun Semester nya
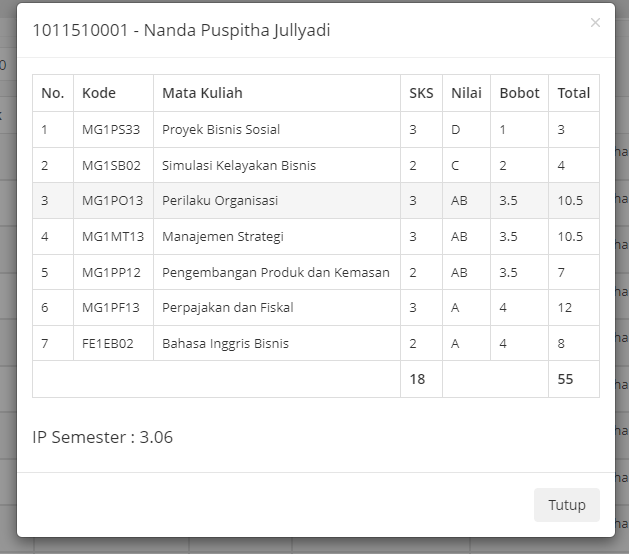
- Button Cetak KHS Button ini berfungsi untuk mencetak KHS
- Button Tampilkan
Button ini berfungsi untuk menampil kan data Mahasiswa sesuai dengan Tahun Semester nya
- Yang perlu di lakukan hanyalah memilih Button di samping kanan setiap data Mahasiswa.
- Submenu Riwayat Studi
Click Submenu Riwayat Studi anda akan di arahkan ke Halaman Dashboard dari Submenu Riwayat Studi
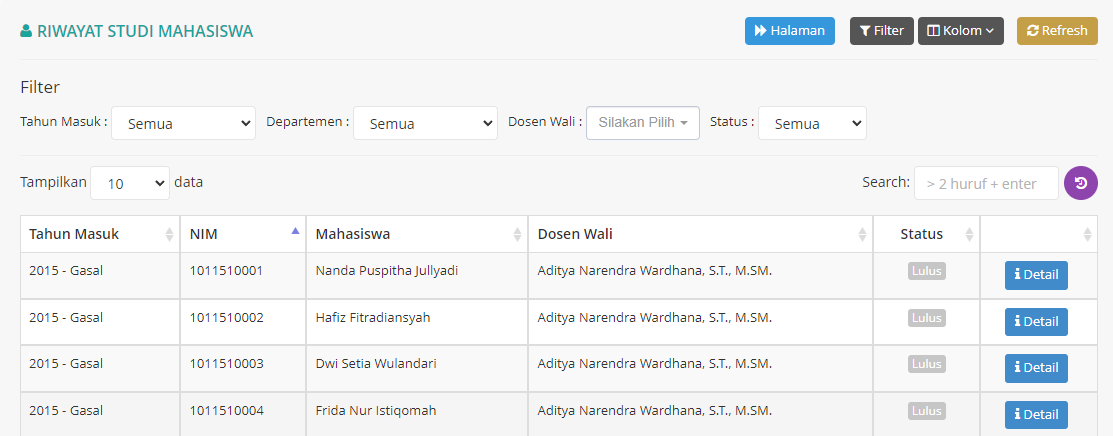
- Jika ingin melihat Detail Riwayat Studi Mahasiswa, anda hanya perlu menekan Button Detail di sebelah kanan setiap data Mahasiswa.
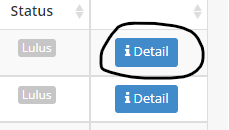
- Jika sudah menekannya, anda akan di arah kan ke Halaman Detail Riwayat Studi Mahasiswa
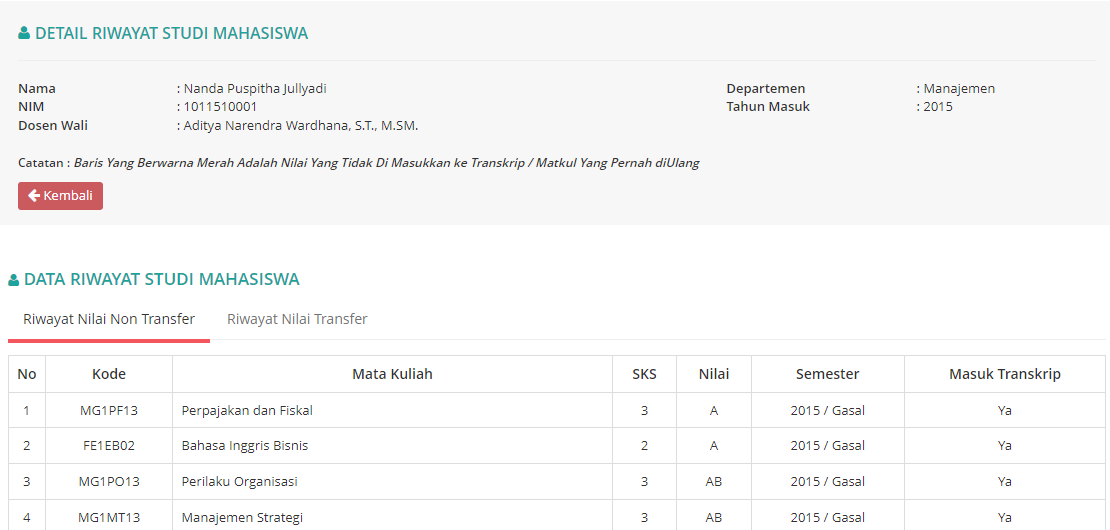
- Di dalam Halaman Detail Riwayat Studi Mahasiswa ada 2 Riwayat Nilai, yaitu Riwayat Nilai Non Transfer dan Riwayat Nilai Transfer
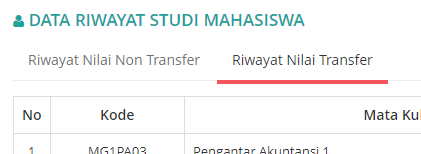
- Jika ingin melihat Detail Riwayat Studi Mahasiswa, anda hanya perlu menekan Button Detail di sebelah kanan setiap data Mahasiswa.
- Submenu Rekap Nilai IPS
Click Submenu Rekap Nilai IPS anda akan di arahkan ke Halaman Dashboard dari Submenu Rekap Nilai IPS
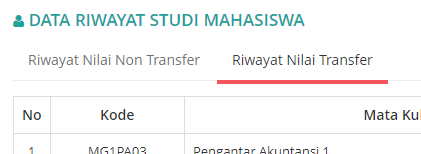
- Button To Excel untuk mengexport semua data Rekap Nilai IPS ke Excel.
- Submenu Rekap Nilai IPK
Click Submenu Rekap Nilai IPK anda akan di arahkan ke Halaman Dashboard Rekap Nilai IPK
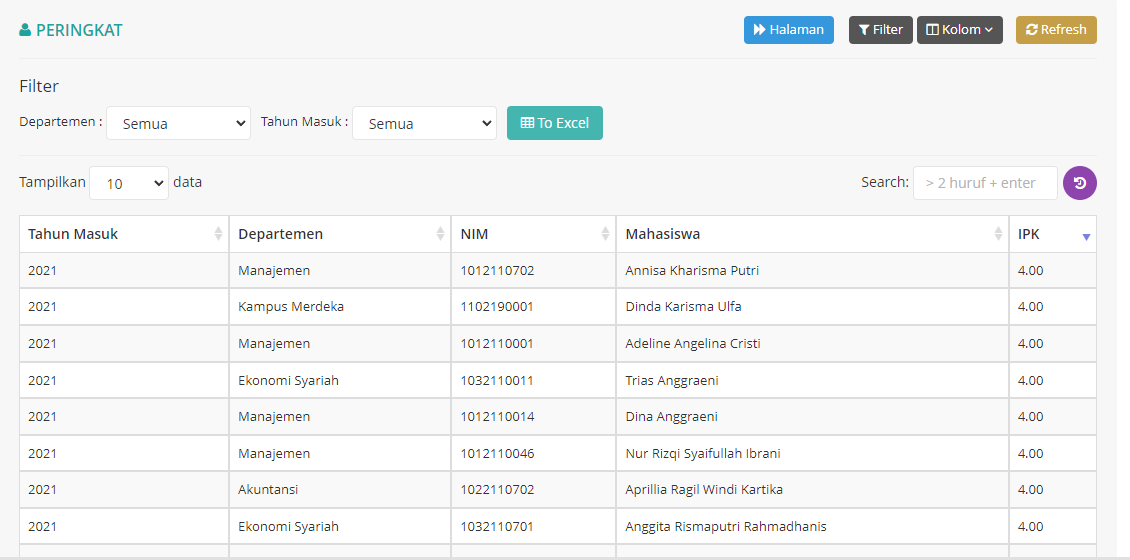
- Button To Excel untuk mengexport semua data Rekap Nilai IPK.
- Submenu Transkrip / IPK
Click Submenu Transkrip / IPK anda akan di arahkan ke Halaman Dashboard Transkrip / IPK
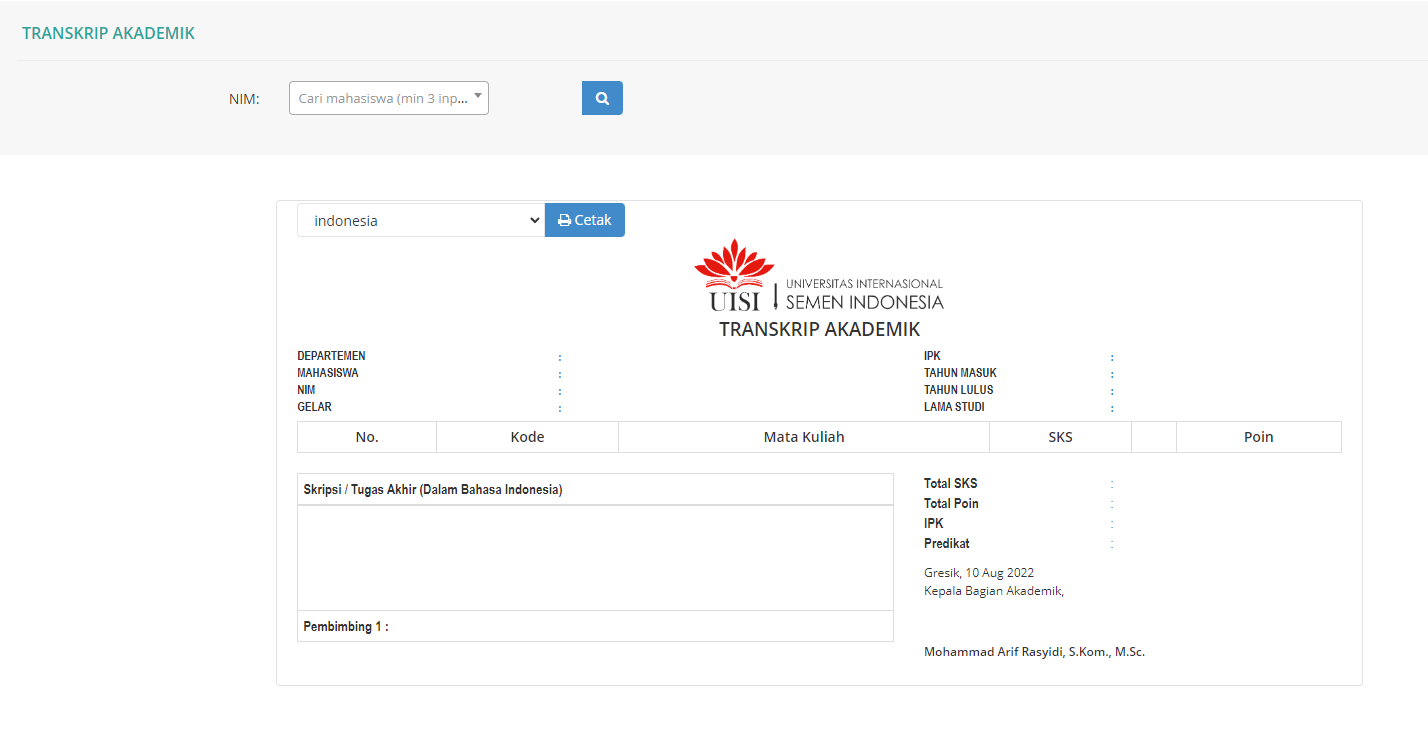
- Jika ingin mencetak Transkrip Akademik, Pertama masukan NIM Mahasiswa yang mau anda cari, kemudian tekan Button cari.
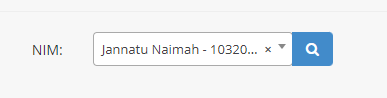
- Setelahh anda Search, hasil nya akan keluar seperti ini di bawah ini.
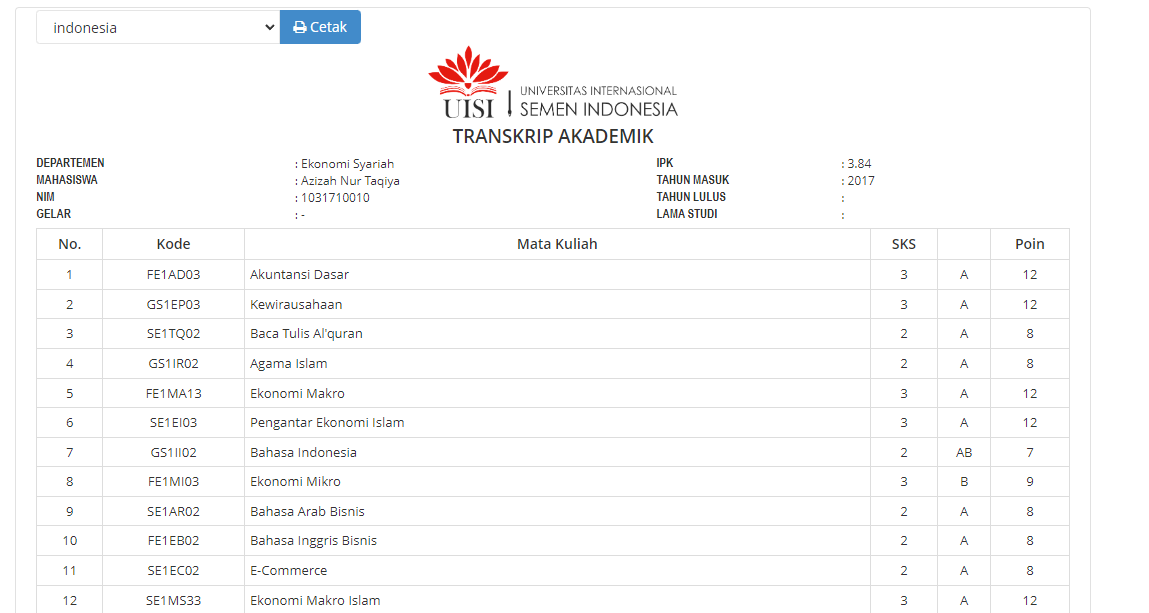
Anda juga bisa mencetak nya atau meng-printnya
- Jika ingin mencetak Transkrip Akademik, Pertama masukan NIM Mahasiswa yang mau anda cari, kemudian tekan Button cari.
User Manual BAK ( Pengaturan Dosen )
Menu Pengaturan Dosen
Akses Pengaturan Dosen
Pengaturan Dosen Wali hanya bisa di akses melalui Gapura UISI, user harus mempunyai akses masuk Gapura.
Pengaturan Dosen Wali
Jika sudah melakukan tahap akses SIAKAD, maka akan di arahkan menuju Dashboard.

Pilih Menu Pengaturan Dosen yang berada di sebelah kiri Dashboard.

Pilihlah Submenu Pengaturan Dosen Wali seperti yang ada pada gambar.
 Lalu akan di arah kan ke Halaman Dashboard dari Submenu Pengaturan Dosen Wali seperti gambar di bawah
Lalu akan di arah kan ke Halaman Dashboard dari Submenu Pengaturan Dosen Wali seperti gambar di bawah

Jika kalian ingin mengubah data Dosen Wali Mahasiswa, maka klik salah satu data data yang ingin di ubah.

Setelah itu User akan di arah kan ke halaman Form Detail Mahasiswa, yang perlu di perhatikan adalah anda hanya bisa mengganti Dosen Wali saja. Jika anda sudah memilih Dosen yang benar maka tekan Button Simpan untuk menyimpan data.
Akses Dosen LB
Pilih menu Pengaturan Dosen yang berada di sebelah kiri Dashboard.

Pilihlah Submenu Dosen LB seperti yang ada pada gambar.

Lalu anda akan di arahkan ke Halaman Dashboard dari Submenu Dosen LB seperti gambar di bawah.

Petunjuk Menambahkan, Edit, dan Hapus Detail Dosen LB
Tambah Dosen LB :
Jika sudah masuk ke Submenu Dosen LB, Tekan Button Tambah di sebelah kanan.
Lalu anda akan di arahkan ke Halaman Form Detail Dosen LB. Isi data nya dengan benar, jika serasa sudah benar maka tekan Button Tambah.
Edit Dosen LB :
Cari data Dosen yang ingin di Edit, setelah sudah menemukan data yang mau di edit Click baris Data yang mau edit.
Setelah baris Di Click anda akan diarah kan di Form Detail Dosen LB.
Hapus Dosen LB :
Cari data Dosen yang ingin di hapus, setelah sudah menemukan data yang mau di Hapus. Checklist Combobox yang tersedia di sebelah kiri setiap baris Dosen. Anda juga bisa menghapus lebih dari satu dengan Checklist data yang ingin di hapus. Contoh :
User Manual BAK ( Pengaturan Perkuliahan )
Petunjuk Akses Perkuliahan
Menu Perkuliahan hanya bisa di akses melalui Gapura UISI, user harus mempunyai akses masuk Gapura
Perkuliahan
Jika sudah melakukan tahap akses SIAKAD, maka akan di arahkan menuju Dashboard.

Pilih Menu Perkuliahan yang berada di sebelah kiri Dashboard.

Pengaturan Perkuliahan
Pilihlah Submenu Pengaturan Perkuliahan dari Menu Perkuliahan, anda akan di arahkakn ke Dashboard dari Submenu Pengaturan Perkuliahan
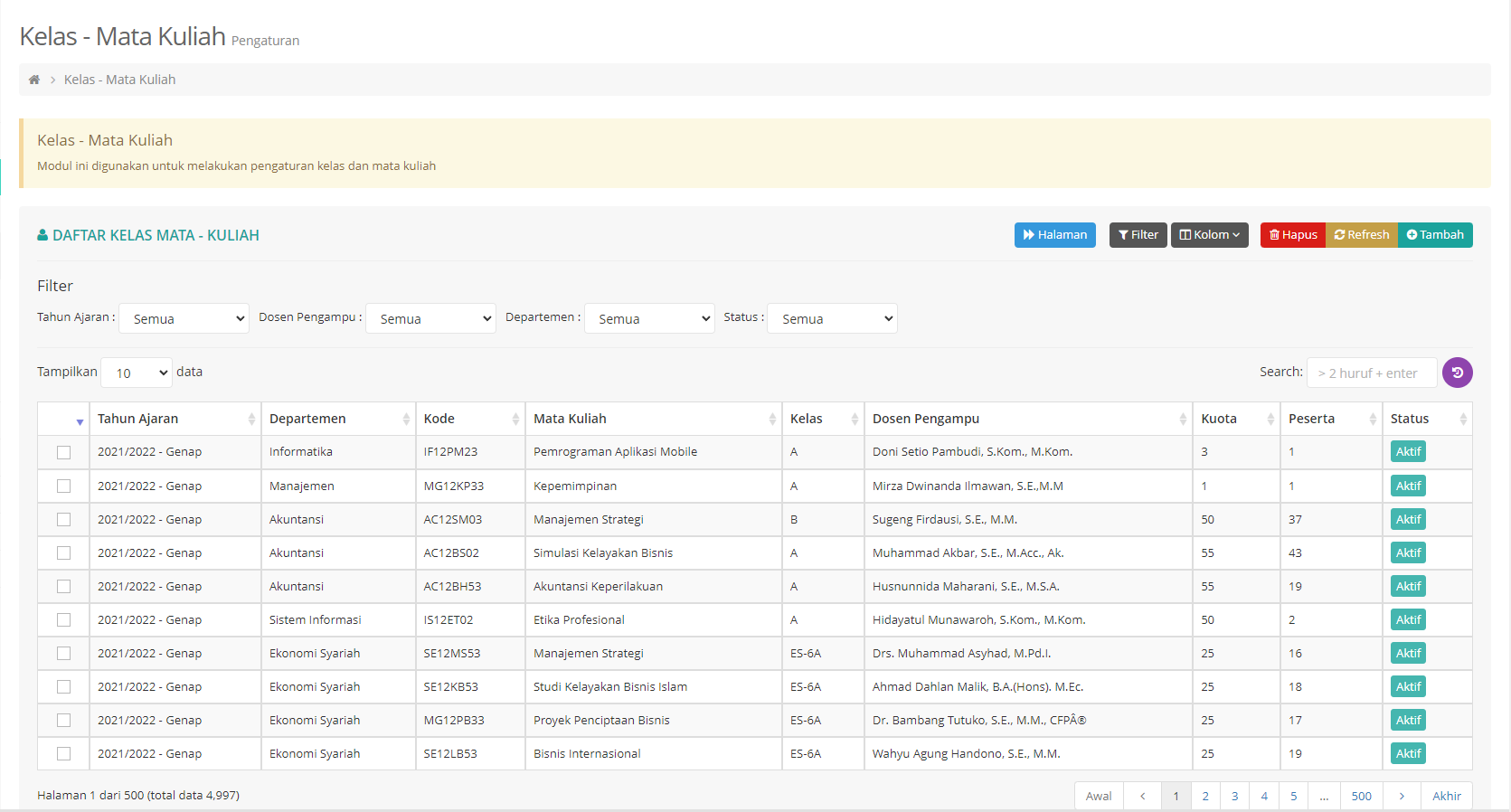
Petunjuk Menambahkan, Edit, dan Hapus Pengaturan Perkuliahan
Tambah Pengaturan Perkuliahan :
Jika sudah masuk ke Submenu Pengaturan Perkuliahan. Tekan Button Tambah di sebelah Kanan.
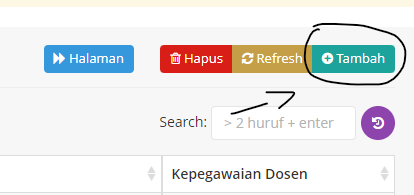
Lalu anda akan di arahkan ke Halaman Form Pengaturan Perkuliahan. Isi Data nya dengan benar, jika merasa sudah benar makan tekan Button Tambah.
Edit Pengaturan Perkuliahan :
Cari data yang ingin di Edit, setelah menemukan data yang mau di edit. Click baris Data yang mau di Edit.
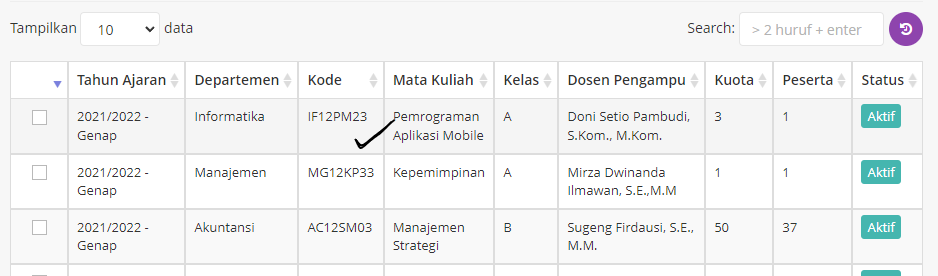
Setelah baris data di Click, anda akan di arah kan ke Form Edit Pengaturan Perkuliahan.
Hapus Pengaturan Perkuliahan :
Cari data Pengaturan Perkuliahan yang ingin di hapus, setelah menemukan data yang mau di hapus. Checklist Combobox yang tersedia di sebelah kiri setiap baris Data Pengaturan Perkuliahan. Contoh :
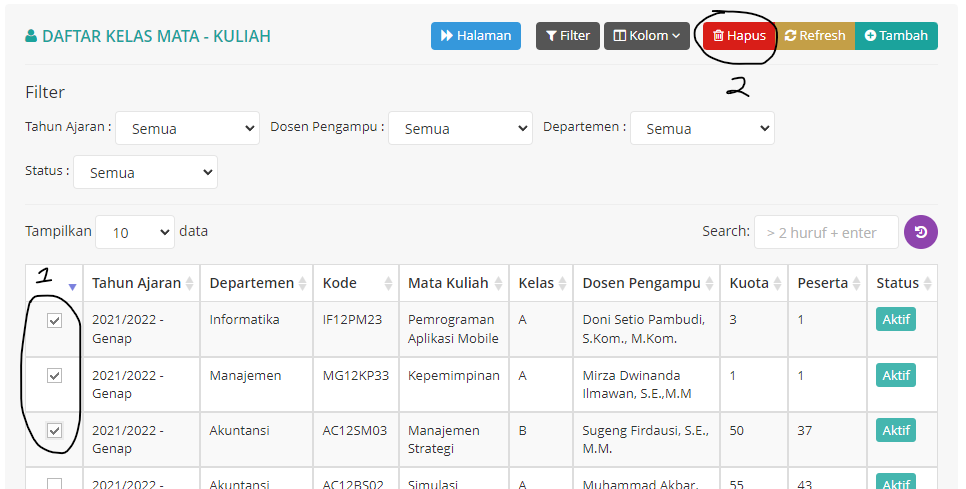
Anda juga bisa menghapus beberapa data sekaligus secara bersamaan dengan men-checklist data mana saja yang mau di hapus.
User Manual BAK ( Perkuliahan )
Petunjuk Akses Perkuliahan
Menu Perkuliahan hanya bisa di akses melalui Gapura UISI, user harus mempunyai akses masuk Gapura
Perkuliahan
Jika sudah melakukan tahap akses SIAKAD, maka akan di arahkan menuju Dashboard.

Pilih Menu Perkuliahan yang berada di sebelah kiri Dashboard.

Master Mata Kuliah
Pilihlah Submenu Master Mata Kuliah dari Menu Perkuliahan, anda akan di arah kan ke Dashboard dari Submenu Master Mata Kuliah

Petunjuk Menambahkan, Edit, dan Hapus Master Mata Kuliah
Tambah Master Mata Kuliah :
Jika sudah masuk ke Submenu Master Mata Kuliah, Tekan Button Tambah di sebelah kanan.
Lalu anda akan di arahkan ke Halaman Form Matakuliah. Isi data nya dengan benar, jika merasa sudah benar maka tekan Button Tambah
Edit Master Mata Kuliah :
Cari data Mata Kuliah yang ingin di Edit, Setelah menemukan data yang mau di edit. Click Baris data yang mau di Edit.
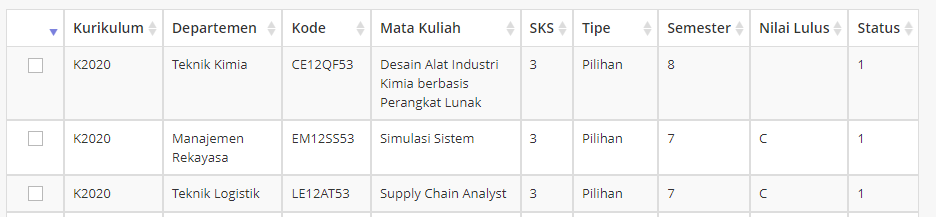
Setelah baris data di Click, anda akan di arah kan ke Form Edit Detail Mata Kuliah.
Hapus Master Mata Kuliah :
Cari data Mata Kuliah yang ingin di hapus, setelah menemukan data yang mau di hapus. Checklist ComboBox yang tersedia di sebelah kiri setiap baris Data Mata Kuliah. Contoh :
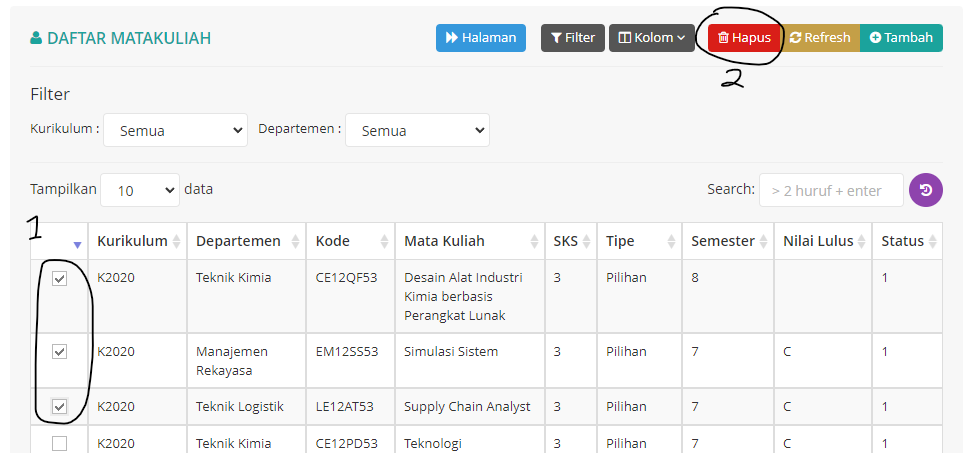
Anda juga bisa Menghapus beberapa data sekaligus secara bersamaan dengan men-Checklist data mana saja yang mau di hapus.
User Manual BAK ( Presensi )
Petunjuk Akses Presensi
Menu Presensi hanya bisa di akses melalui Gapura UISI, User harus mempunyai Akses Masuk Gapura
Presensi
Jika suidah melakukan tahap akses SIAKAD, maka akan di arahkan menuju Dashboard.

Pilih Menu Presensi yang berada di sebelah kiri Dashboard.
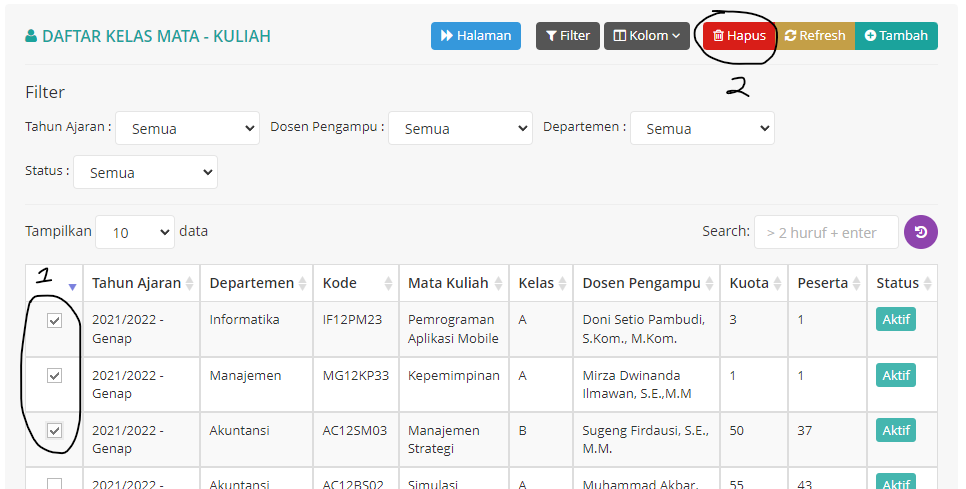
Submenu Cetak Presensi
Pilihlah Submenu Cetak Presensi dari Menu Presensi, anda akan di arahkan ke Dashboard dari Submenu Cetak Presensi
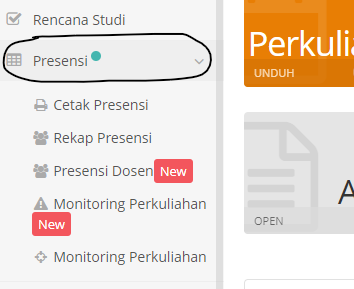
Petunjuk menggunakan Fitur Cetak Presensi
Di Dashboard Cetak Presensi terdapat 2 Field yaitu Departemen dan Tahun Akademik. Anda hanya perlu memilih Departemen/Jurusan yang ingin di cari Presensi nya, sama halnya dengan Tahun Akademik. Setelah anda memilih Departemen dan Tahun Akademik, Mata Kuliah akan langsung muncul
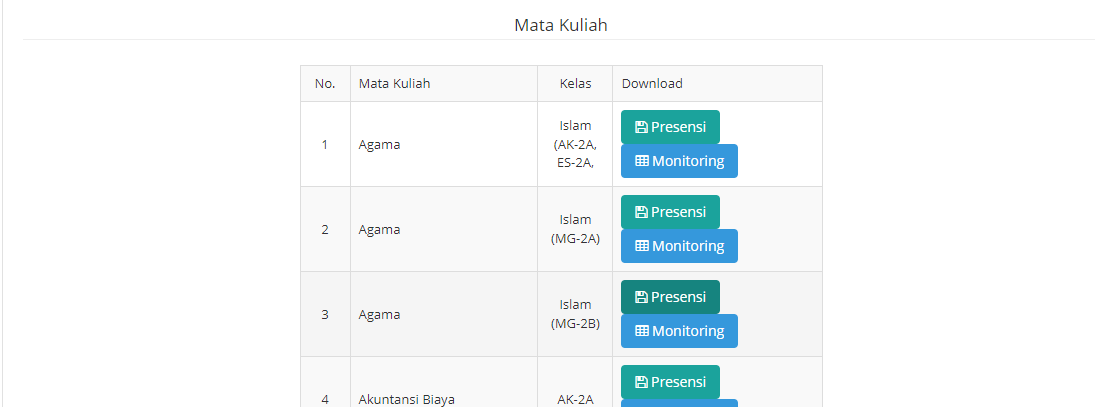
Submenu Rekap Presensi
Pilihlah Submenu Rekap Presensi dari Menu Presensi, setelah itu anda akan di arahkan ke Dashboard dari Submenu Rekap Presensi
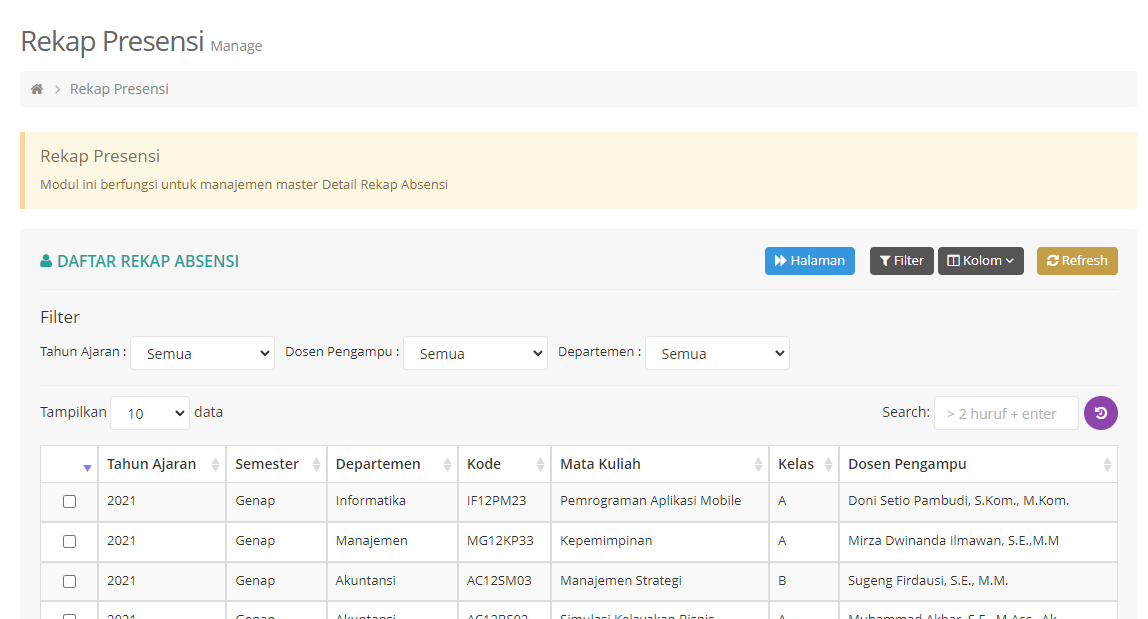
Petunjuk menambahkan data Dispensasi dan Lihat laporan
Jika sudah masuk Dashboard dari Submenu Rekap Presensi, pilih salah satu data yang ingin di lihat Data Dispensasi dan melihat laporan ( Hasil Akhir )
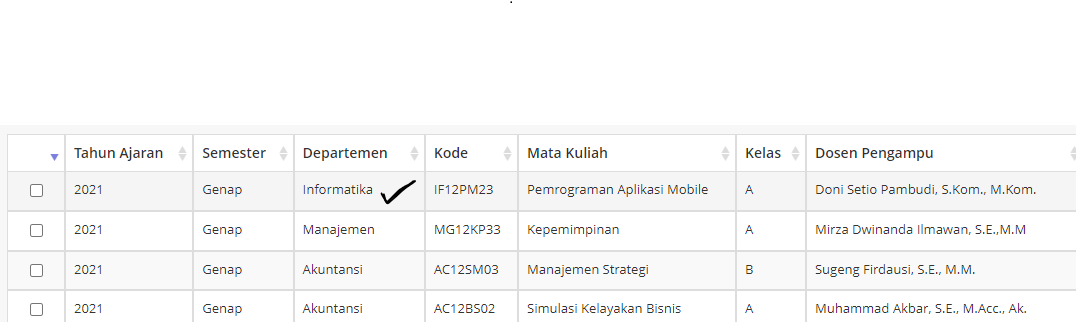
Setelah anda menekan salah satu datanya, anda akan di arahkan ke Detail Presensi Matakuliah tersebut.
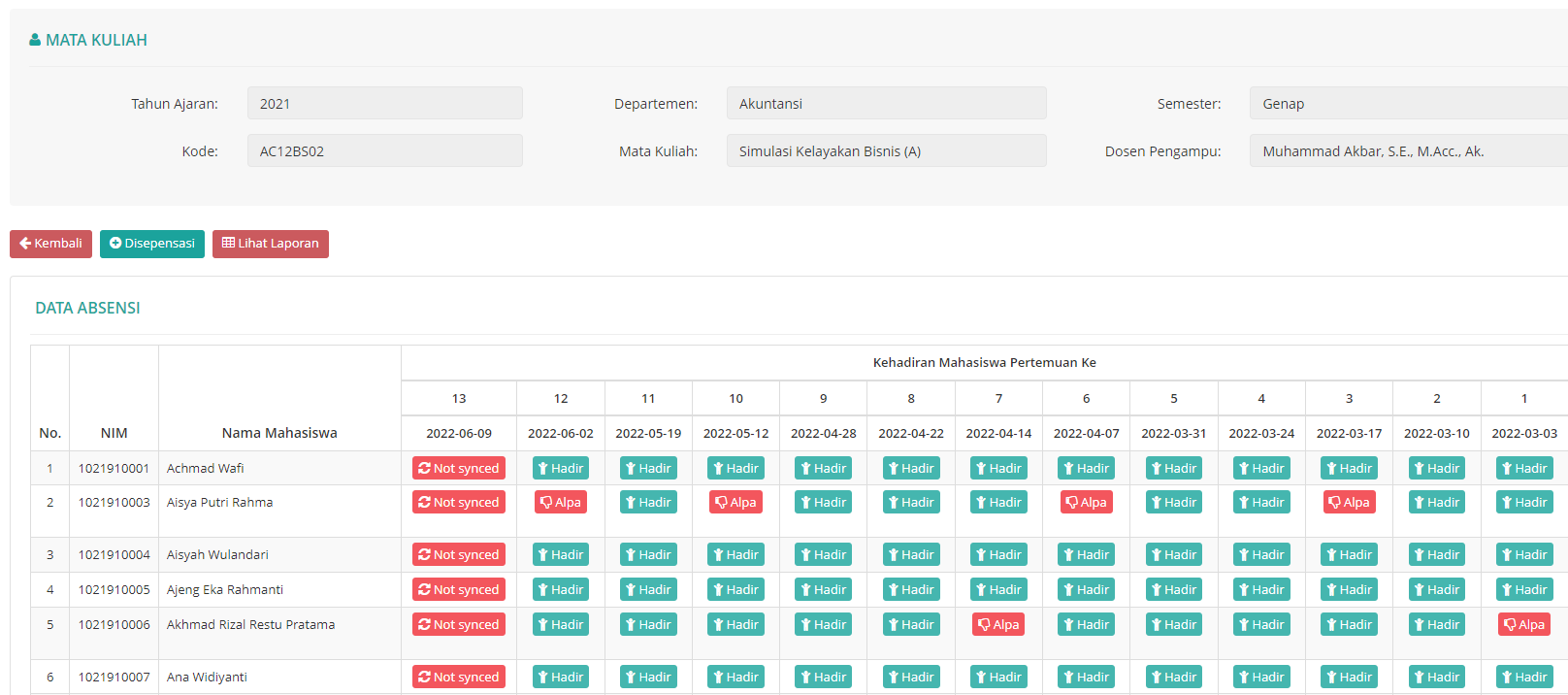
Fungsi Button Dispensasi dan Lihat Laporan
Beberap Fungsi Button di Detail Presensi Matakuliah
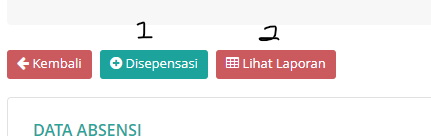
1. Button Pertama ( Dispensasi )
Button tersebut di gunakan untuk menambahkan data Dispensasi. Jika anda tekan maka anda akan di arah kan ke Halaman yang berisi kan Form: ( Isi Form dengan benar)
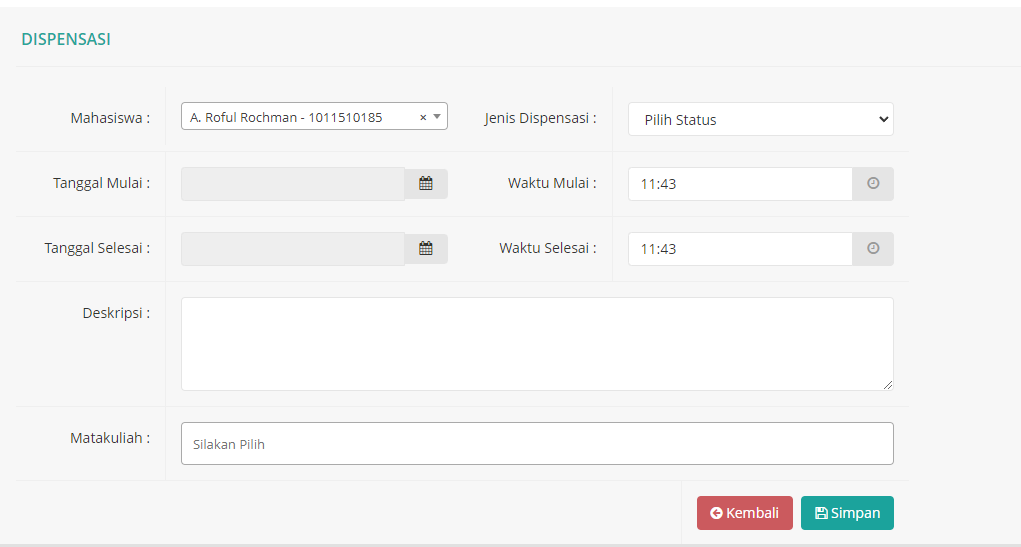
- Button Kedua ( Lihat Laporan )
Button ini di gunakan untuk menampilkan hasil akhir dari data Presensi. Anda juga bisa meng-Export data ini ke dalam bentuk Excel.
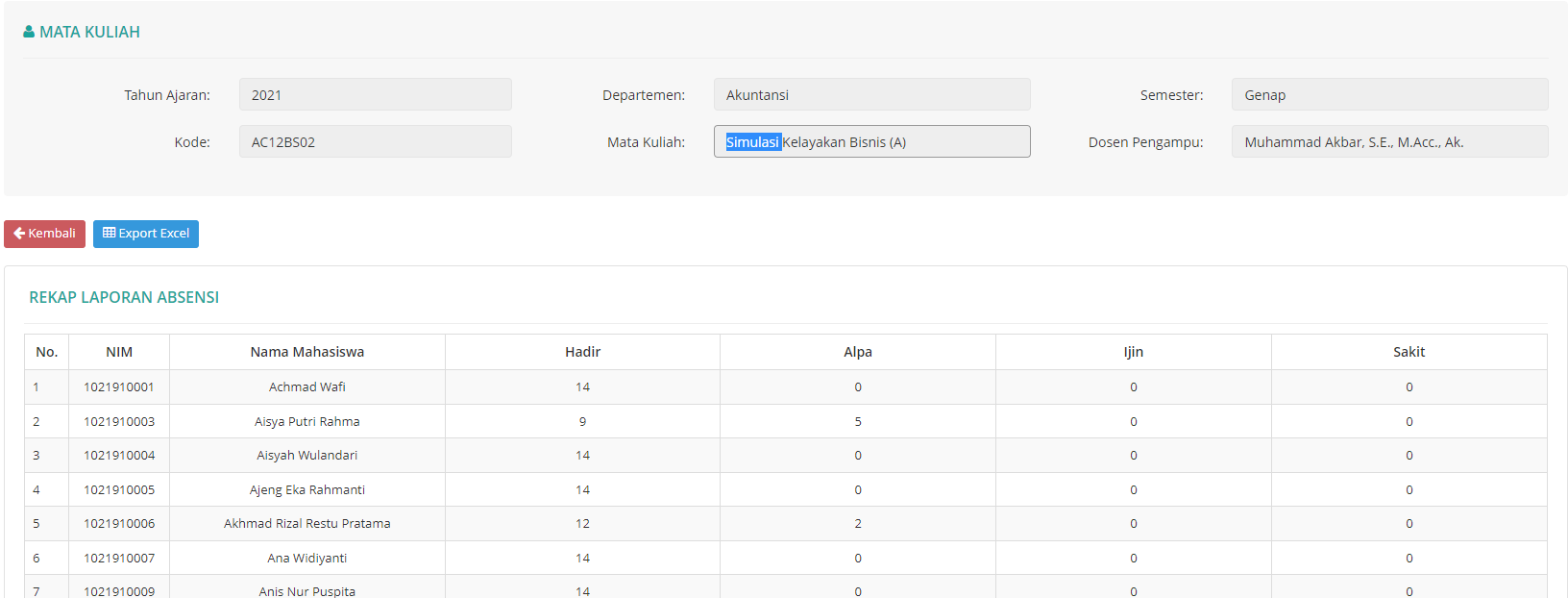
Presensi Dosen
Pilihlah Submenu Presensi Dosen dari Menu Presensi, anda akan di arahkan ke Dashboard dari Submenu Presensi Dosen
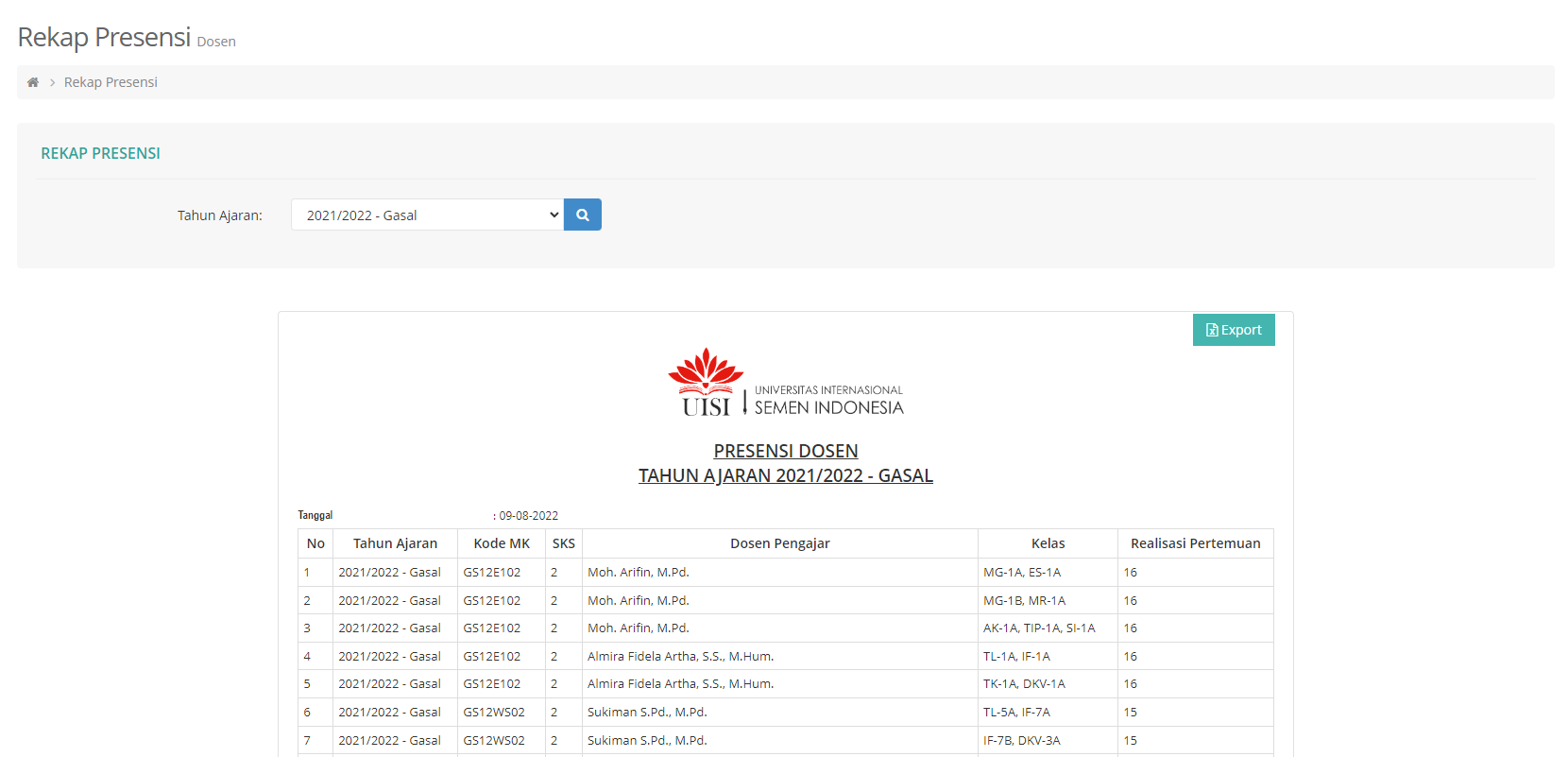
Setelah anda masuk ke Dashboard nya akan ada Field Select Tahun Ajaran untuk memilih semester yang cocok. Anda juga dapat meng-Export data Presensi tersebut dalam bentuk Excel.
Monitoring Perkuliah-an
Pilihlah Submenu Monitoring Perkuliah-an dari Menu Presensi, anda akan di arahkan ke Dashboard dari Submenu Monitoring Perkuliahan
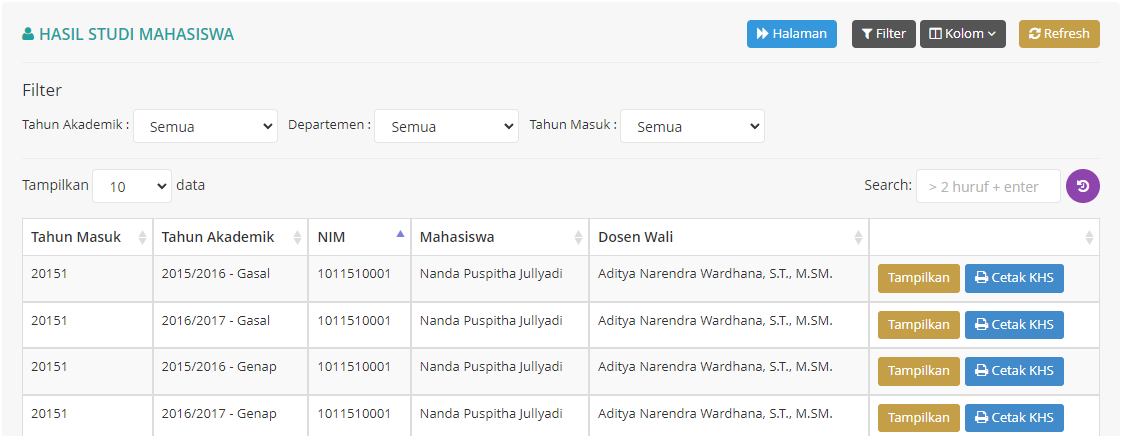
Jika ingin lebih detail Data nya Click salah satu data yang mau di lihat seperti gambar di bawah ini

Setelah menekan salah satu datanya, anda akan di arahkan ke Detail Data dari data yang anda click. Contoh nya:
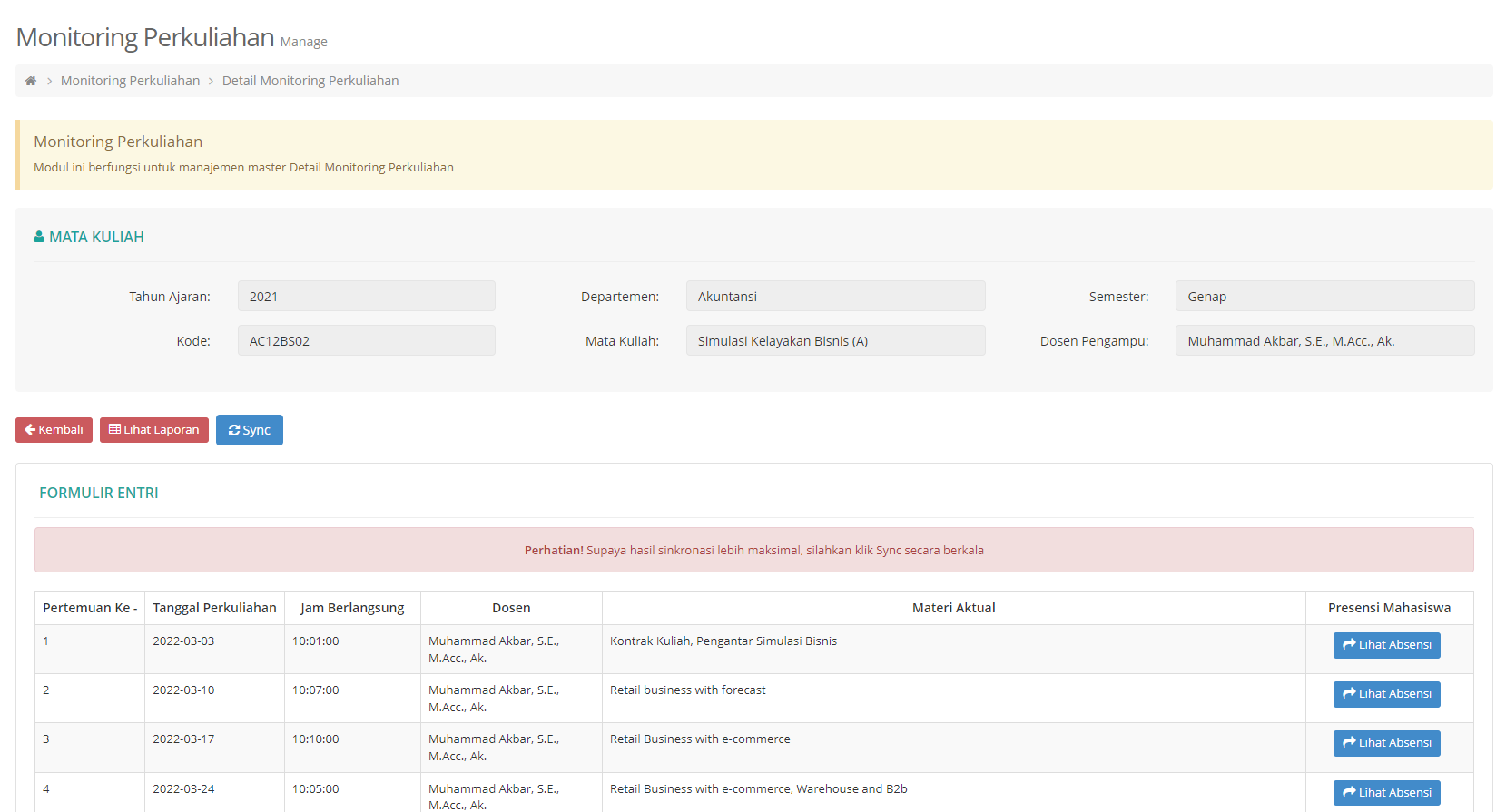
Mengenal Fitur di dalam detail Data
Jika sudah masuk di dalam Dashboard Detail Data akan ada beberapa Button, seperti ( Lihat Laporan, Sync, dan Lihat Absensi )
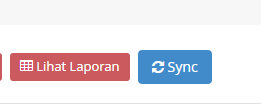
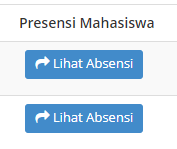
1. Button Lihat Laporan Button ini berfungsi untuk memonitor Dosen mengajar matakuliah apa saja di semester itu. Setelah anda Click button ini, anda akan di arahkan ke Detail Monitoring Perkuliahan
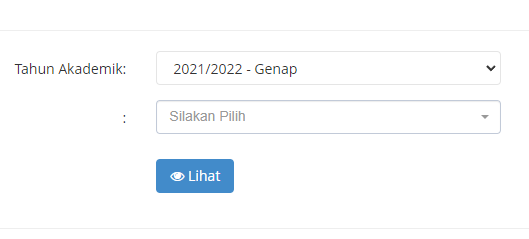
2. Button Sync Button ini berfungsi untuk Men-Sinkronisasikan data. Saat anda menekan Button Sync akan muncul Pop Up yang ber-isi kan data, setelah sudah sesuai anda bisa tekan Button Import di bawah. 3. Button Lihat Absensi Button ini berfungsi untuk melihat Absensi para mahasiswa di Matakuliah apa yang di ajar kan.
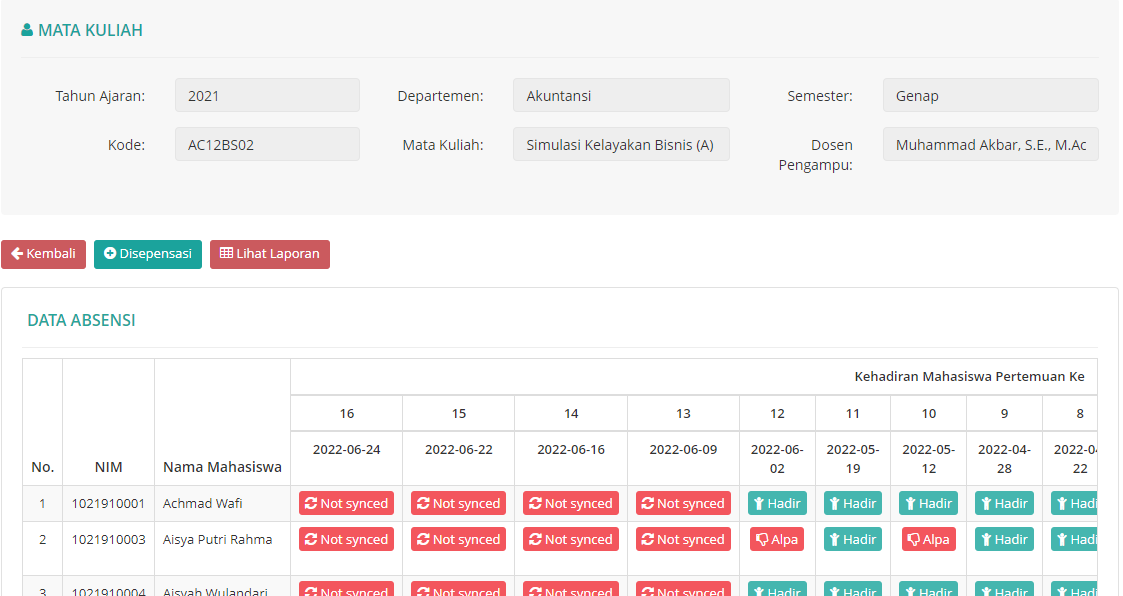
User Manual BAK ( Rekap Status IPD )
Petunjuk Akses Rekap Status IPD
Menu Rekap Status IPD hanya bisa di akses melalui Gapura UISI. User harus mempunyai akses masuk Gapura.
Rekap Status IPD
Jika sudah melakukan tahap akses SIAKADA, maka akan di arahkan menuju Dashboard.

Pilih Menu Rekap Status IPD yang berada di sebelah kiri.
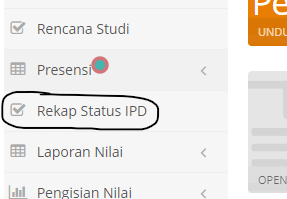
Rekap Status IPD
Pilihlah Menu Rekap Status IPD di sebelah kiri Dashboard. Setelah menekannya anda akan di arahkan ke Dashboard dari Rekap Status IPD
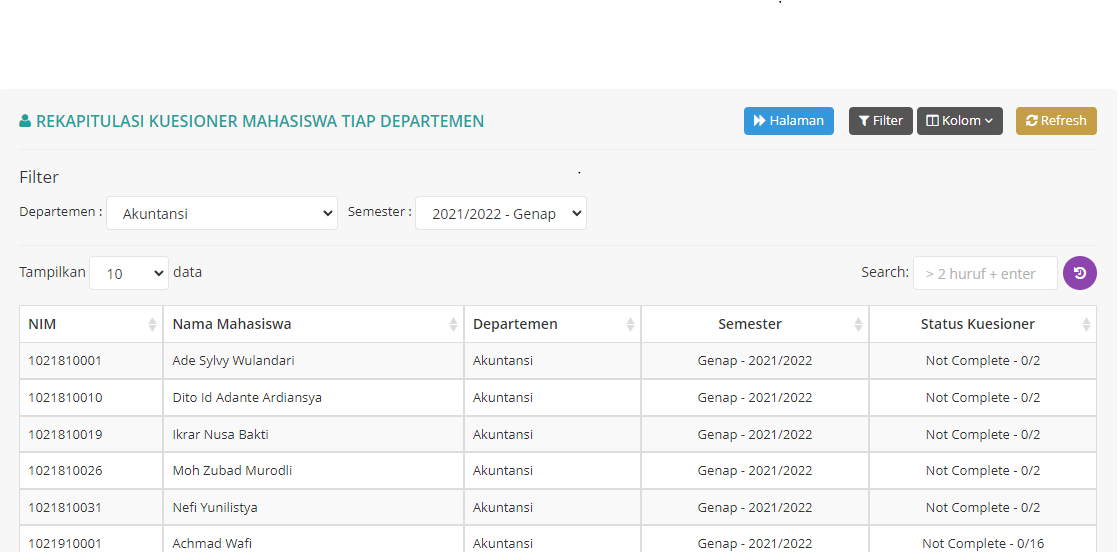
Melihat Detail Data Mahasiswa
Carilah data Mahasiswa, jika sudah ketemu anda hanya perlu meng-Click baris dari data tersebut lalu anda akan di arahkan ke Halaman Detail Kuesioner Mahasiswa
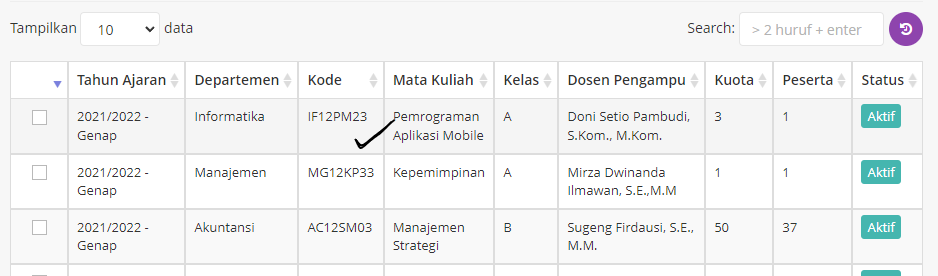
User Manual BAK ( Rencana Studi )
Petunjuk Akses Rencana Studi
Menu Rencana Studi hanya bisa di akses melalui Gapura UISI, User harus mempunyai akses masuk Gapura
Rencana Studi
Jika sudah melakukan tahap akses SIAKAD, maka akan di arah kan menjutu dashboard.

Pilih Menu Rencana Studi yang berada di sebelah kiri Dashboard.
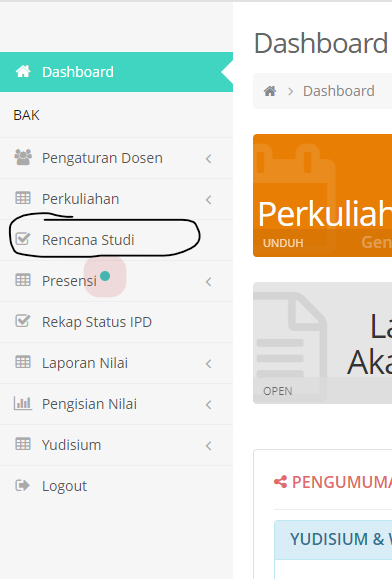
anda akan di arahkan ke Dashboard dari Menu Rencana Studi
Petunjuk Menggunakan Fitur Rencana Studi
Halaman Rencana Studi terdapat 2 bagian yaitu Profil Mahasiswa dan Rencana Studinya.
1. Profil Mahasiswa
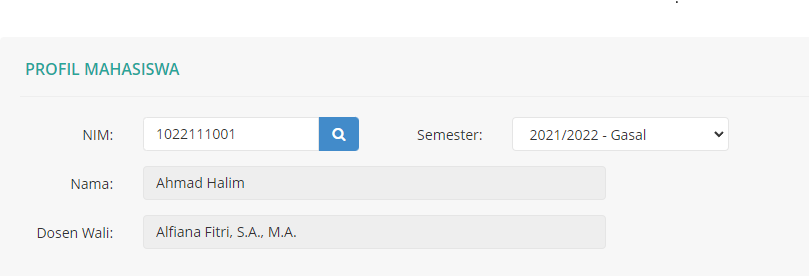
+ Yang perlu di perhatikan adalah Field NIM dan semester, Pastikan untuk NIM nya benar dan sesuai dengan semester Mahasiswa yang sekarang
- Rencana Studi
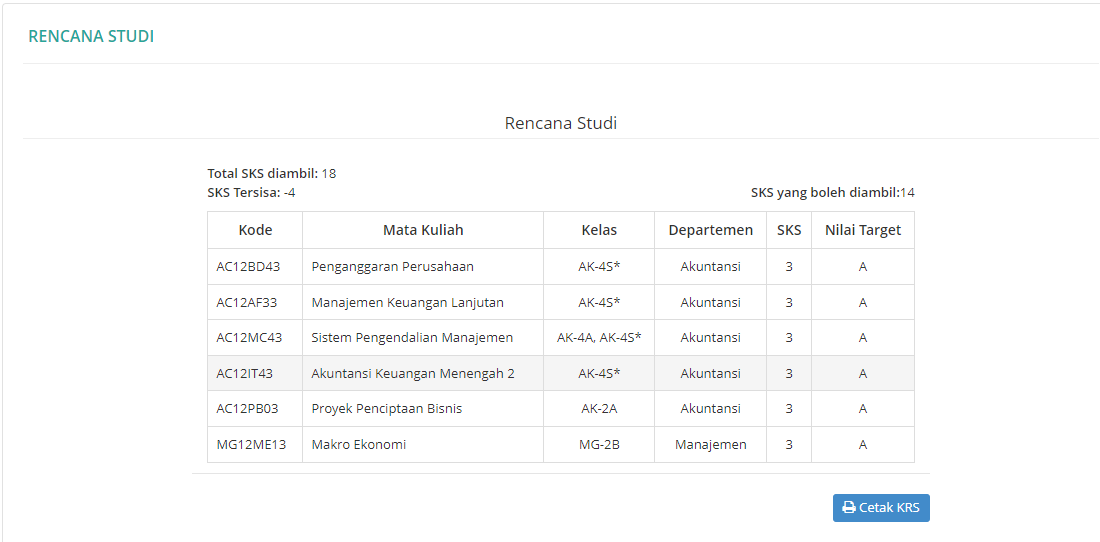
- Untuk bagian Recana Studi, itu hasil dari pencarian lewat NIM dan semesternya, kalian juga bisa mencetak nya sebagai hard copy.

